Устранение проблем с расширениями, темами и аппаратным ускорением для решения типичных проблем в firefox
Содержание:
- Corrupt preferences file
- User.js file overriding Firefox settings
- Отключение автообновления страниц в Гугл Хром.
- Файл настроек заблокирован
- Third-party programs changing Firefox settings
- Third-party programs changing Firefox settings
- Профиль был удалён
- Firefox program file locks or prevents changes to certain settings
- Unable to save any preferences or settings
- Полный сброс Firefox
- Third-party programs changing Firefox settings
- Locked preferences file
- Как исправить ошибку ERR_CONNECTION_RESET
- Обновите и решите проблемы с вашим плагином Flash
- Обновите ваши драйвера
- Обновите ваши программы обеспечения безопасности в Интернете
- Проверьтесь на вирусы или шпионское ПО
- Проверьте, происходит ли падение в Безопасном Режиме
- Падение всё ещё происходит в Безопасном режиме
- Падение не происходит в Безопасном режиме
- Получение помощи в устранении этого падения
- DNS prefetching
Corrupt preferences file
The preferences file may be corrupt, preventing Firefox from writing to it. If you delete this file, Firefox will automatically create another one when it needs to. Here’s how to delete the prefs.js file.
This will remove all your custom settings and settings for many extensions.
-
Open your profile folder:
-
Click the menu button
, click Help and select Troubleshooting Information.From the Help menu, select Troubleshooting Information. The Troubleshooting Information tab will open.
- Under the Application Basics section next to Profile FolderDirectory, click Open FolderShow in FinderOpen Directory. A window will open that contains your profile folder.Your profile folder will open.
Note: If you are unable to open or use Firefox, follow the instructions in .
-
-
Click the Firefox menu
and select Exit.Click the Firefox menu at the top of the screen and select Quit Firefox.Click the Firefox menu
and select Quit.
- Locate the prefs.js file (and, if present, the prefs.js.moztmp file).
- Delete those files and any prefs-n.js files where n is a number (e.g. prefs-2.js).
- Delete Invalidprefs.js if it exists.
- Restart Firefox. You should now have all your preferences reset.
User.js file overriding Firefox settings
If you don’t have any of the above programs installed, or ifIf you followed the suggestions and certain settings change back each time you start Firefox, you may have to edit Firefox’s configuration files yourself. Don’t panic, it’s pretty easy. Here’s how to do it.
-
Open your profile folder:
-
Click the menu button
, click Help and select Troubleshooting Information.From the Help menu, select Troubleshooting Information. The Troubleshooting Information tab will open.
- Under the Application Basics section next to Profile FolderDirectory, click Open FolderShow in FinderOpen Directory. A window will open that contains your profile folder.Your profile folder will open.
Note: If you are unable to open or use Firefox, follow the instructions in .
-
-
Click the Firefox menu
and select Exit.Click the Firefox menu at the top of the screen and select Quit Firefox.Click the Firefox menu
and select Quit.
- Open the file user.js with a text editor (like NotepadGedit, Leafpad, or KateTextEdit
If there is no user.js file, these steps won’t help you.
).
- Remove the lines for the user preferences you want to be able to change. You can delete all the lines if you want to be able to change everything.
- Save the file and close the text editor.
You should now be able to change your Firefox settings.
Отключение автообновления страниц в Гугл Хром.
Существует один очень удобный способ отключения автообновления страниц (вкладок) в Google Chrome. Для этого не нужно скачивать какое-либо стороннее программное обеспечение или плагины, всё гораздо проще и быстрее.
Отключение автоматического обновления вкладок в браузере Google Chrome при помощи стандартных средств:
- Открываем (запускаем) обозреватель интернета Google Chrome.
- Вводим в адресную строку, которая находится в верхней части браузера Хром (место, где вводится и отображается URL страницы) или копируем и вставляем из буфера обмена (правой кнопкой мышки щелкаем по адресной строке и выбираем «Вставить») следующий текст: «chrome://flags/#automatic-tab-discarding». Нажимаем клавишу Enter (использовать).
- Должна открыться системная (безопасная) страница с выбором множеств настроек (как показано на скриншоте). Данные настройки носят сугубо системный характер и без особой необходимости (и знаний) менять что-либо не рекомендуется.
- По умолчанию будет выделена желтым светом нужная нам строка «Автоматически удалять содержимое вкладок» со следующим описанием ниже «Удалять содержимое вкладок при заполнении памяти системы. Вкладки останутся на панели вкладок и будут перезагружаться при нажатии. Информацию об удаленных вкладках можно найти в разделе chrome://discards. #automatic-tab-discarding».
- Нажимаем правой кнопкой мышки по выпадающему списку и выбираем пункт «Отключено».
- Внизу страницы должна появиться кнопка (на скриншоте кнопка обведена красным прямоугольником).
- Перезапускаем браузер Гугл Хром путем закрытия браузера или нажимаем на кнопку внизу страницы «Перезапустить».
- После этого проблема с автоматическим обновлением страниц (если её вообще можно назвать проблемой) должна быть устранена. Безопасного всем вам, пользователи, интернета!
Иногда возникает необходимость в автоматическом обновлении страниц или страницы, в особых целях. Например, раньше мне приходилось верстать сайт в текстовом редакторе, а в браузере требовалось обновлять страницу для того чтобы смотреть результаты в режиме реального времени.
Конечно сейчас под Windows существует специальные программы для таких задач. Но на самом деле такая необходимость для браузера нужна в самых разных целях. Настроить обновление страницы просто в любом браузере.
Файл настроек заблокирован
Firefox может быть не в состоянии сохранить настройки, если файл prefs.js (или файл prefs.js.moztmp, если он создан) защищён от записи или есть другие резервные файлы настроек.
-
Откройте папку вашего профиля:
-
Щёлкните по кнопке меню
, затем щёлкните по кнопке Справка и выберите Информация для решения проблем.Из меню Справка выберите Информация для решения проблем. Откроется вкладка Информация для решения проблем.
- В разделе Сведения о приложении рядом с ПапкаДиректория профиля щёлкните по кнопке Открыть папкуПоказать в FinderОткрыть каталог. Откроется окно, содержащее папку вашего профиля.Откроется папка вашего профиля.
Примечание: Если вы не можете открыть или использовать Firefox, следуйте инструкциям из статьи .
-
-
Щёлкните по кнопке меню
и выберите Выход
.
Щёлкните по меню Firefox
и выберите Выход.
Откройте меню Firefox в верхней части экрана и выберите Выйти из Firefox.Откройте меню Firefoxи выберите Выход.
- Найдите файл prefs.js (и, если существует, файл prefs.js.moztmp).
- Щёлкните правой кнопкой мыши по каждому файлу поочередно и выберите Свойства из контекстного меню. Для каждого файла убедитесь, что в разделе Атрибуты не отмечена галочка рядом с Только Чтение
Если открыт RealPlayer, то он может блокировать файл prefs.js. Закрытие RealPlayer должно его разблокировать.
.
- Удалите любые файлы prefs-n.js где n является числом (т.е. prefs-2.js).
- Удалите файл Invalidprefs.js, если он существует.
- Перезапустите Firefox. Теперь у вас должно получаться сохранять настройки.
-
Откройте папку вашего профиля:
-
Щёлкните по кнопке меню
, затем щёлкните по кнопке Справка и выберите Информация для решения проблем.Из меню Справка выберите Информация для решения проблем. Откроется вкладка Информация для решения проблем.
- В разделе Сведения о приложении рядом с ПапкаДиректория профиля щёлкните по кнопке Открыть папкуПоказать в FinderОткрыть каталог. Откроется окно, содержащее папку вашего профиля.Откроется папка вашего профиля.
Примечание: Если вы не можете открыть или использовать Firefox, следуйте инструкциям из статьи .
-
-
Щёлкните по кнопке меню
и выберите Выход
.
Щёлкните по меню Firefox
и выберите Выход.
Откройте меню Firefox в верхней части экрана и выберите Выйти из Firefox.Откройте меню Firefoxи выберите Выход.
- Найдите файл prefs.js (и, если существует, файл prefs.js.moztmp).
- Для каждого файла убедитесь, что ваш пользователь имеет право на запись в файл.
- Удалите любые файлы prefs-n.js где n является числом (т.е. prefs-2.js).
- Удалите файл Invalidprefs.js, если он существует.
- Перезапустите Firefox. Теперь у вас должно получаться сохранять настройки.
-
Откройте папку вашего профиля:
-
Щёлкните по кнопке меню
, затем щёлкните по кнопке Справка и выберите Информация для решения проблем.Из меню Справка выберите Информация для решения проблем. Откроется вкладка Информация для решения проблем.
- В разделе Сведения о приложении рядом с ПапкаДиректория профиля щёлкните по кнопке Открыть папкуПоказать в FinderОткрыть каталог. Откроется окно, содержащее папку вашего профиля.Откроется папка вашего профиля.
Примечание: Если вы не можете открыть или использовать Firefox, следуйте инструкциям из статьи .
-
-
Щёлкните по кнопке меню
и выберите Выход
.
Щёлкните по меню Firefox
и выберите Выход.
Откройте меню Firefox в верхней части экрана и выберите Выйти из Firefox.Откройте меню Firefoxи выберите Выход.
- Найдите файл prefs.js (и, если существует, файл prefs.js.moztmp).
- Для каждого файла, щёлкните кнопкой мыши по файлу удерживая клавишу Ctrl, и выберите Получить сведения.
- Убедитесь что не отмечен параметр Заблокирован.
- Удалите любые файлы prefs-n.js где n является числом (т.е. prefs-2.js).
- Удалите файл Invalidprefs.js, если он существует.
- Перезапустите Firefox. Теперь у вас должно получаться сохранять настройки.
Third-party programs changing Firefox settings
Some programs force Firefox to use certain settings. Below is a list of programs known to do this and actions you can take to make them stop forcing Firefox settings:
- Creative ZenCast changes Firefox’s user agent, interfering with Java.
- McAfee Privacy Service turns Firefox’s pop-up blocker off.
- Norton 360 includes a «Firefox Privacy Cleanup» feature that, if enabled, overrides your Firefox Privacy settings and prevents you from keeping your Browsing History, Cookies or other private data between sessions.
Some third-party toolbars and add-ons change Firefox’s home page and search settings. You can quickly reset these with the SearchReset add-onTo reset these, see Change your default search settings in Firefox and How to set the home page.
See Remove a toolbar that has taken over your Firefox search or home page for more information.
Third-party programs changing Firefox settings
Some programs force Firefox to use certain settings. Below is a list of programs known to do this and actions you can take to make them stop forcing Firefox settings:
- Creative ZenCast changes Firefox’s user agent, interfering with Java.
- McAfee Privacy Service turns Firefox’s pop-up blocker off.
- Norton 360 includes a «Firefox Privacy Cleanup» feature that, if enabled, overrides your Firefox Privacy settings and prevents you from keeping your Browsing History, Cookies or other private data between sessions.
Some third-party toolbars and add-ons change Firefox’s home page and search settings. You can quickly reset these with the SearchReset add-onTo reset these, see Change your default search settings in Firefox and How to set the home page.
See Remove a toolbar that has taken over your Firefox search or home page for more information.
Профиль был удалён
Если вы удалили или потеряли вашу папку профиля и не можете её восстановить, используйте один из этих методов, чтобы создать новый профиль Firefox:
Ваш новый профиль не будет содержать параметры или пользовательские данные из удалённого или потерянного профиля.
Способ 1: С помощью мастера Менеджера профилей
Следуйте указаниям в статье Менеджер профилей для создания нового профиля.
Способ 2: Удалите файл profiles.ini вручную
Если у вас есть проблемы с доступом к Менеджеру профилей, вы можете создать новый профиль Firefox по умолчанию, удалив файл profiles.ini, для чего надо выполнить следующие шаги:
- Щёлкните по кнопке Пуск Windows и затем щёлкните по Выполнить…
- Наберите %appdata% в поле Выполнить и щёлкните OK. Откроется скрытая папка Application Data.
- Выполните двойной щелчок по папке Mozilla.
- Выполните двойной щелчок по папке Firefox.
- Удалите (или переименуйте, к примеру, в profiles.iniOLD) файл profiles.ini.
-
Щёлкните по кнопке Пуск Windows или нажмите клавишу Windows , чтобы открыть меню Пуск.
- Наберите %appdata% в поле Выполнить и нажмите клавишу Enter. Откроется скрытая папка AppData\Roaming.
- Выполните двойной щелчок по папке Mozilla.
- Выполните двойной щелчок по папке Firefox.
- Удалите (или переименуйте, к примеру, в profiles.iniOLD) файл profiles.ini.
- На экране Пуск Windows щёлкните по плитке Рабочий стол. Откроется Рабочий стол.
- На Рабочем столе наведите курсор мыши в нижний правый угол экрана, чтобы открыть боковую панель.
- Выберите панель Поиск. Откроется боковая панель Поиск.
- Наберите %appdata% в поле Выполнить и нажмите клавишу Enter. Откроется скрытая папка AppData\Roaming.
- Выполните двойной щелчок по папке Mozilla.
- Выполните двойной щелчок по папке Firefox.
- Удалите (или переименуйте, к примеру, в profiles.iniOLD) файл profiles.ini.
-
Щёлкните по кнопке Пуск Windows или нажмите клавишу Windows , чтобы открыть меню Пуск.
- Наберите %appdata% (во время набора, Windows начнёт поиск) и нажмите клавишу Enter. Откроется скрытая папка AppData\Roaming.
- Выполните двойной щелчок по папке Mozilla.
- Выполните двойной щелчок по папке Firefox.
- Удалите (или переименуйте, к примеру, в profiles.iniOLD) файл profiles.ini.
Примечание: По умолчанию Windows не отображает расширение .ini-файла. Значок файла должен выглядеть как документ с шестерёнкой на нём, а тип файла быть «Параметры конфигурации» или «Настройки приложения». Вы не должны удалять папку Profiles, у которой должен быть значок папки с файлами и тип файла «Папка с файлами».
Примечание: Вместо удаления файла profiles.ini, вы можете удалить (или переименовать) папку, содержащую его. Например, щёлкните правой кнопкой мыши по папке Firefox и переименуйте её в FirefoxOLD.
Когда вы запустите Firefox, будет создан новый профиль.
- (Ubuntu) Щёлкните по Места в верхней правой части экрана и выберите Домашняя папка. Появится окно Файлового менеджера.
- Щёлкните по меню Вид и выберите Показать скрытые файлы, если это ещё не выбрано.
- Выполните двойной щелчок по папке .mozilla.
- Выполните двойной щелчок по папке firefox.
- Удалите (или переименуйте, к примеру, в profiles.iniOLD) файл profiles.ini.
Примечание: Вместо удаления файла profiles.ini, вы можете удалить (или переименовать) папку, содержащую его. Например, переименуйте папку firefox в firefoxOLD.
Когда вы запустите Firefox, будет создан новый профиль.
- Перейдите в вашу пользовательскую папку ~/Library:
- (OS X 10.6) Щёлкните по значку Finder в доке. Будет выбрана ваша домашняя папка (обычно с именем вашей учётной записи в Mac). В правой стороне окна щёлкните по папке Library, чтобы открыть её.
- (OS X 10.7 или выше) Щёлкните по значку Finder в доке. В панели меню, щёлкните Перейти, удерживайте клавишу option или alt и выберите Library. Откроется окно содержащее вашу папку Library.
- Щёлкните по папке Application Support, затем перейдите в папку Firefox.
- Удалите (или переименуйте, к примеру, в profiles.iniOLD) файл profiles.ini.
Примечание: Вместо удаления файла profiles.ini, вы можете удалить (или переименовать) папку, содержащую его. Например, переименуйте папку Firefox в FirefoxOLD.
Когда вы запустите Firefox, будет создан новый профиль.
На основе информации из статьи Profile cannot be loaded (mozillaZine KB)
Firefox program file locks or prevents changes to certain settings
Your installation of Firefox may have been customized to add a program configuration file that locks certain settings or prevents certain changes from being saved. Follow the Reinstall Firefox step in the Troubleshoot and diagnose Firefox problems article to remove the Firefox program from your computer and then reinstall a new copy of Firefox. (Reinstalling Firefox this way will not remove your user data and settings, since those are saved in a separate location from the program files.)
Unable to save any preferences or settings
If none of your settings will save, if you get the Firefox Updated tab every time you start Firefox, or if you have tried the steps above with no effect, the file which Firefox uses to save your preferences may be locked or corrupted.
Полный сброс Firefox
Если вы хотите полностью сбросить браузер Firefox по умолчанию, без сохранения данных — этот способ для вас. Будут сброшены все настройки по умолчанию, удаление профиля, темы, закладок, расширений, история посещенных страниц, куки, пароли, формы автоматического заполнения. Единственное, что сброшено не будет — ярлыки
1. Закрываем Firefox, если он открыт;
2.Открываем проводник и в адресной строке вводим или вставляем %LocalAppData%\Mozilla\Firefox после чего нажимаем Enter;
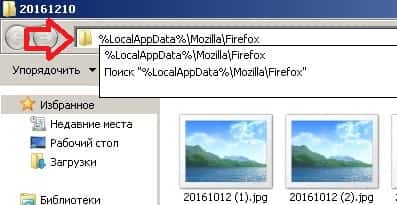
3.Удаляем папку Profiles, которая находится внутри, то есть нажимаем на нее правой клавишей мыши и выбираем «Удалить»;
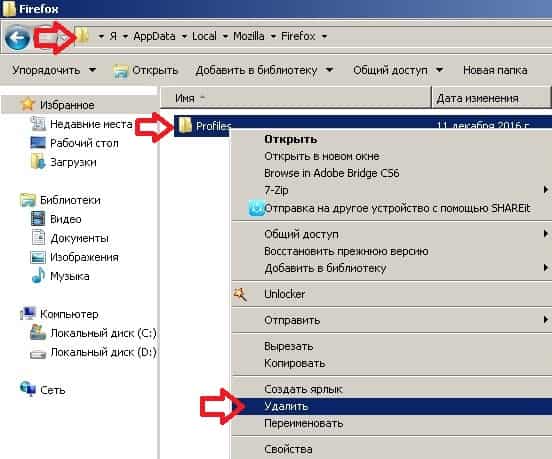
4.Подтверждаем удаление нажав на «Да»;

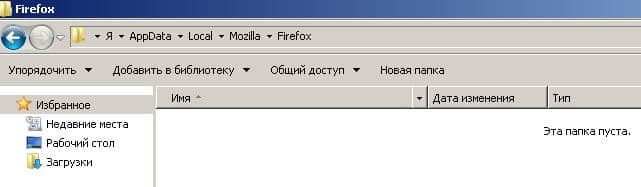
5.В адресной строке проводника прописываем или вставляем %AppData%\Mozilla и нажимаем Enter;
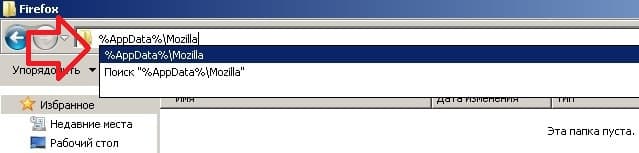
6.Удаляем обе папки, можно их обе выделить с помощью клавиш Ctrl+A и нажать правой клавишей мыши «Удалить», или на каждую папку по очереди нажимаете правой клавишей мыши — удалить;
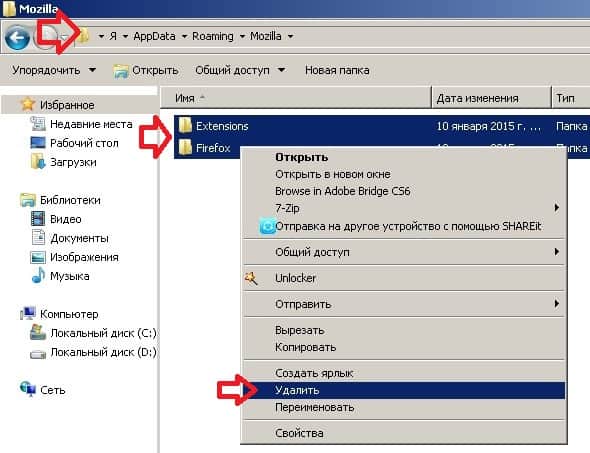
7.Подтверждаем удаление нажав на «Да»;

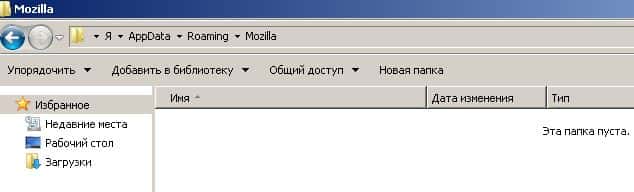
Всё, теперь при открытии браузер будет как новый, предложит импорт закладок и настроить по умолчанию.
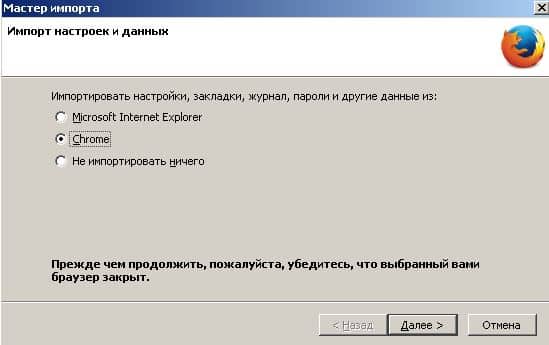
Если сброс браузера проблемы не решил — вы можете посмотреть статью Как сделать браузер снова быстрым, она может помочь решить многие проблемы браузера и системы. Также проверьте ярлыки браузера на предмет лишних ссылок, то есть нажмите на ярлык правой клавишей мыши => выберите «Свойства» => в поле «Объект» после firefox.exe» ничего не должно быть, если там ссылка — удалите, если нет -просто закройте окно.
На сегодня всё, если есть дополнения пишите комментарии! Удачи Вам
Third-party programs changing Firefox settings
Some programs force Firefox to use certain settings. Below is a list of programs known to do this and actions you can take to make them stop forcing Firefox settings:
- Creative ZenCast changes Firefox’s user agent, interfering with Java.
- McAfee Privacy Service turns Firefox’s pop-up blocker off.
- Norton 360 includes a «Firefox Privacy Cleanup» feature that, if enabled, overrides your Firefox Privacy settings and prevents you from keeping your Browsing History, Cookies or other private data between sessions.
Some third-party toolbars and add-ons change Firefox’s home page and search settings. You can quickly reset these with the SearchReset add-onTo reset these, see Change your default search settings in Firefox and How to set the home page.
See Remove a toolbar that has taken over your Firefox search or home page for more information.
Locked preferences file
Firefox may be unable to save your settings if the prefs.js file (or the prefs.js.moztmp file, if it exists) is write-protected or there are other prefs backup files.
-
Open your profile folder:
-
Click the menu button
, click Help and select Troubleshooting Information.From the Help menu, select Troubleshooting Information. The Troubleshooting Information tab will open.
- Under the Application Basics section next to Profile FolderDirectory, click Open FolderShow in FinderOpen Directory. A window will open that contains your profile folder.Your profile folder will open.
Note: If you are unable to open or use Firefox, follow the instructions in .
-
-
Click the Firefox menu
and select Exit.Click the Firefox menu at the top of the screen and select Quit Firefox.Click the Firefox menu
and select Quit.
- Locate the prefs.js file (and, if present, the prefs.js.moztmp file).
- Right click on each file in turn and select Properties from the context menu. Check that under Attributes, there is no check in the box next to Read Only
If RealPlayer is open, that may be locking the prefs.js file. Closing RealPlayer should unlock it.
for either file.
- Delete any prefs-n.js files where n is a number (e.g. prefs-2.js).
- Delete Invalidprefs.js if it exists.
- Restart Firefox. You should now be able to save preferences.
-
Open your profile folder:
-
Click the menu button
, click Help and select Troubleshooting Information.From the Help menu, select Troubleshooting Information. The Troubleshooting Information tab will open.
- Under the Application Basics section next to Profile FolderDirectory, click Open FolderShow in FinderOpen Directory. A window will open that contains your profile folder.Your profile folder will open.
Note: If you are unable to open or use Firefox, follow the instructions in .
-
-
Click the Firefox menu
and select Exit.Click the Firefox menu at the top of the screen and select Quit Firefox.Click the Firefox menu
and select Quit.
- Locate the prefs.js file (and, if present, the prefs.js.moztmp file).
- For each file, make sure that your user has write permissions to the file.
- Delete any prefs-n.js files where n is a number (e.g. prefs-2.js).
- Delete Invalidprefs.js if it exists.
- Restart Firefox. You should now be able to save preferences.
-
Open your profile folder:
-
Click the menu button
, click Help and select Troubleshooting Information.From the Help menu, select Troubleshooting Information. The Troubleshooting Information tab will open.
- Under the Application Basics section next to Profile FolderDirectory, click Open FolderShow in FinderOpen Directory. A window will open that contains your profile folder.Your profile folder will open.
Note: If you are unable to open or use Firefox, follow the instructions in .
-
-
Click the Firefox menu
and select Exit.Click the Firefox menu at the top of the screen and select Quit Firefox.Click the Firefox menu
and select Quit.
- Locate the prefs.js file (and, if present, the prefs.js.moztmp file).
- For each file, hold down the Ctrl key as you click on the file then select Get Info.
- Make sure that the Locked option is unchecked.
- Delete any prefs-n.js files where n is a number (e.g. prefs-2.js).
- Delete Invalidprefs.js if it exists.
- Restart Firefox. You should now be able to save preferences.
Как исправить ошибку ERR_CONNECTION_RESET
Прежде чем приступать, обратите внимание на следующие простые моменты:
- Если «Соединение сброшено» сообщает лишь какой-то один сайт, а остальные открываются нормально, возможно — это временные проблемы на самом сайте и вам следует лишь дождаться, когда он заработает исправно. Для дополнительной проверки можно попробовать зайти на этот же сайт из другого браузера или с другого устройства.
- При подключении через роутер не пренебрегайте рекомендацией перезагрузить его: выключите его из розетки, подождите несколько секунд, снова включите.
Если эти два пункта не подошли к вашей ситуации, следует попробовать следующие методы исправления ошибки ERR_CONNECTION_RESET.
Отключение прокси-сервера (и автоматического определения параметров для него)
Прежде чем переходить к отключению прокси-сервера на уровне системы, учитывайте: в случае, если на вашем компьютере или в браузере установлены любые VPN или прокси, реализуемые через расширения и стороннее ПО, попробуйте отключить их и проверить, сохраняется ли ошибка. Если таковых нет, выполните следующие шаги:
- Откройте панель управления (в Windows 10 для этого можно использовать поиск в панели задач) и перейдите в пункт «Свойства браузера» (или Сеть и Интернет — Свойства браузера).
- В открывшемся окне откройте вкладку «Подключения» и нажмите кнопку «Настройка сети».
- Снимите все отметки, включая «Автоматическое определение параметров» в следующем окне и примените настройки. Подробнее: Как отключить прокси сервер в Windows 10, 8.1 и Windows 7.
После этого проверьте, была ли решена проблема.
Сброс Winsock
При отсутствии результата от предыдущего шага, попробуйте следующее:
- Запустите командную строку от имени Администратора (как это сделать)
- Введите команду
netsh winsock reset
и нажмите Enter.
- После сообщения об успешном выполнении команды перезагрузите компьютер.
Очистка кэша браузера
Иногда ошибка ERR_CONNECTION_RESET бывает вызвана несоответствием сохраненных данных кэша для этого сайта и текущей версии сайта. В этом случае может сработать очистка кэша в браузере
В Google Chrome это выполняется следующим образом (внимание: после очистки кэша может потребоваться повторный вход на сайты, где вы были авторизированы):
- Зайдите в меню — настройки и в разделе «Конфиденциальность и безопасность» нажмите «Очистить историю». Или просто введите в адресную строку chrome://settings/clearBrowserData
- В поле «Временной диапазон» укажите «Все время» и нажмите «Удалить данные».
После удаления кэша перезапустите браузер и проверьте, открывается ли сайт теперь.
Обновите и решите проблемы с вашим плагином Flash
Прочитайте статью Flash-плагин — поддержание в актуальном состоянии и решение проблем.
Обновите ваши драйвера
Убедитесь, что у вас установлены актуальные версии ваших графических драйверов. Для получения дополнительной информации прочтите статью Обновите драйвера своей видеокарты для использования аппаратного ускорения и WebGL.
Если ваше падение происходит во время печати, убедитесь, что у вас установлена актуальная версия драйвера, перейдя на веб-сайт поддержки производителя принтера.
Обновите ваши программы обеспечения безопасности в Интернете
Убедитесь, что у вас установлены последние версии программ обеспечения безопасности в Интернете (в том числе брандмауэры, антивирусные программы, антишпионские программы и другое).
Проверьтесь на вирусы или шпионское ПО
Известно, что различные вирусы и шпионские программы приводят к падению Firefox. Для получения дополнительной информации прочтите статью Устранение проблем Firefox, вызванных вредоносными программами.
Проверьте, происходит ли падение в Безопасном Режиме
Если обновление программного обеспечения не помогло или если Firefox падает при запуске, выполните перечисленные ниже шаги, чтобы проверить происходит ли падение в безопасном режиме Firefox или нет, а затем следуйте инструкциям в рекомендуемых статьях.
Примечание: Функция очистки Firefox может решить многие проблемы путем сброса Firefox в исходное состояние. При этом нужная вам информация будет сохранена. Попробуйте использовать эту функцию перед тем, как начать длительный процесс устранения неполадок.
-
Щёлкните по кнопке меню
, затем щёлкните по кнопке справки
Щёлкните по кнопке меню
, затем щёлкните по пункту Справка и выберите Перезапустить без дополнений. При запуске Firefox будет показано диалоговое окно Firefox — безопасный режим.
Примечание: Вы можете также запустить Firefox в безопасном режиме удерживая клавишу shift во время запуска Firefox.удерживая клавишу option во время запуска Firefox.следующим образом: закройте Firefox, перейдите в ваш Терминал и выполните команду: Возможно, вам нужно будет указать путь к папке установки Firefox (например /usr/lib/firefox) - При появлении окна Безопасный режим Firefox, нажмите на кнопку Запустить в безопасном режиме.
После запуска Firefox в Безопасном режиме, проверьте наличие вашей проблемы.
Падение всё ещё происходит в Безопасном режиме
Если ваше падение по-прежнему происходит в Безопасном режиме, оно не вызвано расширением, темой или аппаратным ускорением. Попробуйте (смотрите ниже).
Падение не происходит в Безопасном режиме
Если ваше падение в Безопасном режиме не происходит, то скорее всего оно вызвано расширением, темой или аппаратным ускорением.
Выполните шаги, приведённые в статье Устранение проблем с расширениями, темами и аппаратным ускорением для решения типичных проблем в Firefox, для определения причины падения.
Получение помощи в устранении этого падения
Выяснение причин падения может быть трудным. Если вы уже попробовали описанные выше действия и не можете устранить падения Firefox, приведённые ниже инструкции покажут вам, как получить идентификаторы отчётов о падениях для ваших самых последних отправленных отчётов о падениях, чтобы наши волонтёры смогли вам помочь.
Если вы можете открыть Firefox хотя бы в Защищённом режиме:
-
В адресной строке Firefox наберите about:crashes и нажмите ВводReturn. Появится странится со списком отправленных отчётов о падениях (и неотправленных отчётах о падениях, если они есть).
- Вы должны скопировать идентификаторы отчётов для отправленных отчётов о падении (они начинаются с bp-) в ваш запрос в поддержку на форму поддержки сообщества.
Примечание: Если вы не можете открыть Firefox из-за того, что он падает при запуске даже в Защищённом режиме, используйте эти альтернативные инструкции, чтобы определить идентификаторы отчётов:
-
Щёлкните по кнопке Пуск и выберите Выполнить…. Нажмите + R на клавиатуре. Введите «%APPDATA%\Mozilla\Firefox\Crash Reports\submitted» (включая кавычки) и щёлкните OK.Щёлкните значок Finder в трее. На панели меню щёлкните меню Go, зажмите кнопку option или alt и выберите Библиотека. Откроется окно, содержащее папку Library. Затем откройте папку «Application Support», папку «Firefox», папку «Crash Reports» и, наконец, папку «submitted».Перейдите к ~/.mozilla/firefox/Crash Reports/submitted.
- В открывшейся папке для каждого отправленного вами сообщения о падении будет содержатся текстовый файл. Используя меню Вид, отсортируйте их по дате, чтобы узнать, какой файл является самым новым, и дважды щёлкните по нему, чтобы его открыть.
DNS prefetching
In order to reduce latency, Firefox will proactively perform domain name resolution on links that the user may choose to follow as well as URLs for items referenced by elements in a web page. For more information, please see the DNS Prefetching blog post. To disable DNS prefetching:
-
Type about:config in the address bar and press EnterReturn.A warning page may appear. Click I accept the risk!Accept the Risk and Continue to continue to the about:config page.
- In the about:config page, search for the preference network.dns.disablePrefetch.
- Observe the Value column of the network.dns.disablePrefetch row.
- If it is set to true then do nothing.
- If it is set to false, double-click on it to set it to true.













