Отключение автозаполнения в яндекс.браузере
Содержание:
- Удаление данных формы автозаполнения
- Как очистить автозаполнение
- Использование перечня данных для автозаполнения
- Управление записями автозаполнения Google Chrome
- Удаление данных формы автозаполнения
- Как добавить или изменить данные автозаполнения
- Как сохранить пароль и логин в Яндекс Браузере на ПК и телефоне
- Chrome – как заново настроить автозапуск
- Как установить менеджер автозаполнения по умолчанию
- Принцип действия формулы для автозаполнения ячеек
- Как сделать автозаполнение Яндекс браузера
- Internet Explorer
Удаление данных формы автозаполнения
Если при заполнении формы вы увидите предложение автозаполнения, вы можете удалить его на странице.
- В меню выберите предложение автозаполнения, с помощью клавиш со стрелками на клавиатуре.
- Удалить его:
- Windows: нажмите Shift + Delete.
- Mac OS X: нажмите Shift + fn + Delete.
Вы также можете удалить записи из настроек автозаполнения:
Удаление всех записей автозаполнения
- Откройте Chrome.
- Нажмите меню Chrome на панели инструментов браузера.
- Выберите Дополнительные инструменты → Удаление данных о просмотренных страницах.
- В появившемся окне в верхней части экрана выберите период, с которого вы хотите удалить данные. Чтобы удалить все, выберите «за всё время».
- Выберите Автозаполнение данных форм. Установите или снимите флажки с других типов данных, в зависимости от того, хотите ли вы их удалить.
- Нажмите Очистить данные просмотров.
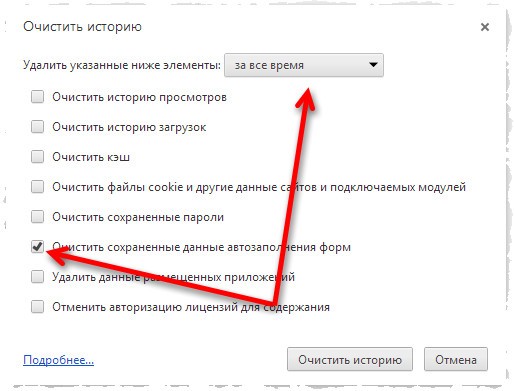
Удаление определенных записей автозаполнения
- Нажмите меню Chrome на панели инструментов браузера.
- Выберите Настройки.
- Нажмите Показать расширенные настройки и найдите раздел Пароли и формы.
- Нажмите Управлять настройками автозаполнения.
- В диалоговом окне выберите запись, которую необходимо удалить из списка.
- Щелкните значок ×, который появится в конце строки.
Как очистить автозаполнение
На компьютере
- Открываем яндекс браузер с рабочего стола и переходим в диалоговое окно, которое открывается сверху экрана.
- Далее нажимаем на вкладку «Дополнительно», которая расположена внизу диалогового окна. Во вкладке выбираем очистить историю, также вы можете сразу вызвать окно очистки истории путем сочетания клавиш «Ctrl+Shift+Del».
- Затем мы попадаем в меню очистки истории. В нем ставим галочку на пункте «Данные автозаполнения форм», остальные убираем и нажимаем «Очистить». Также вы можете указать время, за которое требуется очистить данные: в нашем примере стоит «За всё время».
На телефоне
- Открываем приложение яндекс браузер и переходим в настройки, которые открываются справа от поискового запроса.
- Далее переходим в блок «Конфиденциальность» и выбираем «Очистить данные» для того, чтобы удалить автозаполнение пароля.
- После перед нами открывается меню. В нем ставим галочку только на «Пароли» и нажимаем «Очистить данные». Также внутри этого меню вы можете очистить историю посещения сайтов, кеш, данные веб-страниц и многое другое.
Использование перечня данных для автозаполнения
Конечно, составлять список месяцев или дней недели – это не все, что может делать Excel. Допустим, у нас есть перечень городов, в которых наша компания создала сервисные центры. Для начала нужно записать полный перечень в пункте «Изменить списки», к которому можно получить доступ через последовательность меню Файл – Параметры – Дополнительно – Общие – Изменить списки.
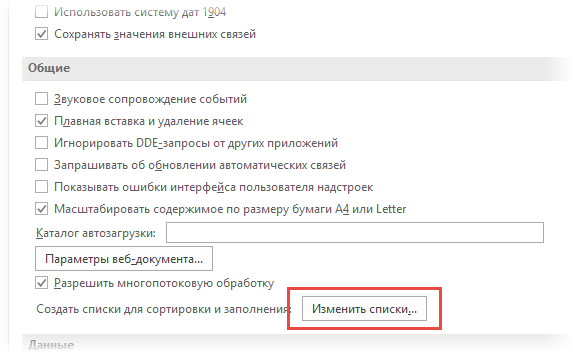
Далее появится окно со списком перечней, которые встроены в Excel автоматически.
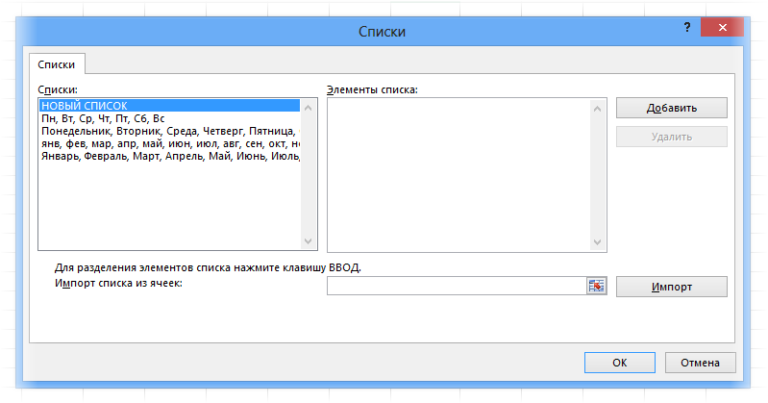
Здесь их не так много. Но сие недоразумение можно с легкостью исправить. Для этого существует правое окошко, в котором записывается правильная последовательность значений. Запись может осуществляться двумя способами, как с помощью запятых, так и в столбец. Если же данных много, их можно импортировать. Так можно значительно сэкономить время.
Что для этого нужно? Для начала нужно где-то в документе создать перечень городов, а потом просто сделать на него ссылку в поле ниже.
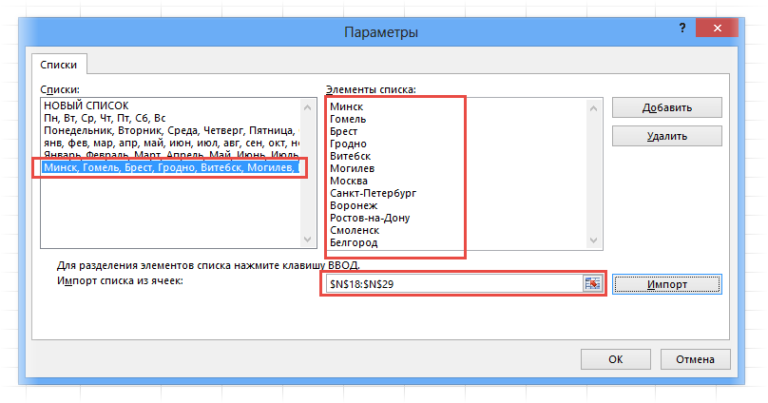
Теперь перечень создан, и его можно использовать для заполнения всех остальных ячеек.
Кроме списков в текстовом формате Excel дает возможность создавать числовые последовательности, а также перечень из дат, выстроенных по определенной закономерности. В самом начале этого материала был приведен один из способов использования, но это примитивный уровень. Можно этот инструмент использовать более гибко, как настоящий ас.
Сначала выделяем требуемые значения последовательности (одно или несколько) вместе с частью диапазона, которая будет задействована под список. Далее находим на верхней панели кнопку «Заполнить» и в появившемся меню нужно нажать на кнопку «Прогрессия».

Далее появляется окно с настройками.
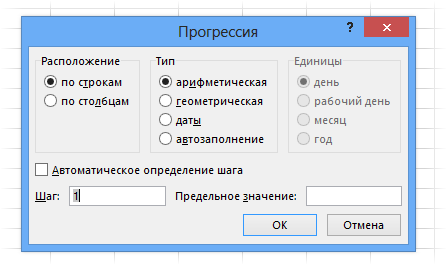
В его левой части находятся радиокнопки, с помощью которых можно задать расположение будущей последовательности: по строкам или столбцам. В первом случае список будет идти вниз, а во втором – вправо.
Сразу справа от настройки расположения размещена панель, где можно выбрать тип числовой последовательности. На выбор доступно несколько вариантов:
- Арифметическая. Значение в каждой следующей ячейке на определенное число больше предыдущего. Его величина определяется содержимым поля «Шаг».
- Геометрическая. Каждое последующее значение больше предыдущего в несколько раз. Во сколько именно, зависит от того, какой шаг указал пользователь.
- Даты. С помощью этого параметра пользователь может создать последовательность дат. Если выбрать данный тип, активируются дополнительные настройки единицы измерения. Они учитываются при составлении последовательности: день, рабочий день, месяц, год. Так, если выбрать пункт «рабочий день», то выходные в перечень включены не будут.
- Автозаполнение. Этот параметр аналогичен перетягиванию правого нижнего угла. Простыми словами, Excel самостоятельно решает, ему нужно продолжать числовой ряд или лучше делать более длинный перечень. Если заблаговременно указать значения 2 и 4, то в следующих будут числа 6, 8 и так далее. Если же перед этим заполнить большее количество ячеек, то будет использована функция «линейная регрессия» (это очень интересная опция, позволяющая построить прогноз, исходя из имеющейся тенденции).
Внизу этого диалогового окна, как вы уже видите, есть две опции: величина шага, рассмотренная выше, и предельное значение.
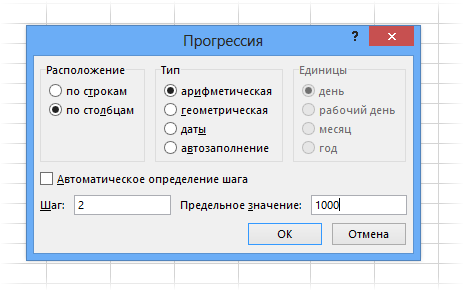
После выполнения всех операций нужно нажать клавишу «ОК». Таким же образом создается перечень рабочих дней за определенный период (например до 31.12.2020 года). И пользователю нет необходимости совершать огромное количество ненужных движений!
Все, настройка завершена. Теперь рассмотрим еще некоторые профессиональные методы автозаполнения.
Управление записями автозаполнения Google Chrome
- Откройте Chrome на вашем компьютере.
- Нажмите меню Chrome на панели инструментов браузера.
- Выберите Настройки.
- Нажмите Показать расширенные настройки и найдите раздел Пароли и формы.
- Нажмите Настройки автозаполнения.
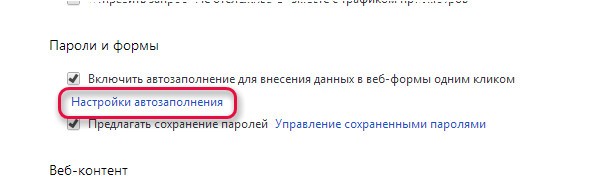
- В диалоговом окне, можно создать множество профилей.
- Чтобы сохранить новую запись адреса, перейдите в конец раздела «Адреса» и нажмите Добавить новый адрес.
- Чтобы сохранить новую запись кредитной карты, перейдите в конец раздела «Кредитные карты» и нажмите Добавить новую кредитную карт.
- Чтобы изменить существующую запись, дважды щелкните его в списке, чтобы открыть диалоговое окно редактирования.
- Чтобы удалить существующую запись, выберите его в списке и нажмите значок ×, который появится в конце строки.
Примечание: если адрес будет сохранен в Google Payments, вы не cможете его удалить из автозаполнения. Чтобы изменить или удалить адрес, нажмите кнопку Изменить и выполните вход. Затем введите изменения в Google Payments.
Добавление и редактирование кредитных карт
Вы можете сэкономить время, затрачиваемое на ввод информации, необходимой при покупке, сохранив кредитные карты в автозаполнении Chrome.
- Откройте Chrome.
- В правом верхнем углу нажмите Дополнительные → Параметры.
- В нижней части страницы нажмите Показать дополнительные настройки.
- В разделе Пароли и формы нажмите Управление настройками автозаполнения.
- Добавление, редактирование и удаление кредитной карты
- Чтобы добавить кредитную карту, нажмите Добавить новую кредитную карту.
- Чтобы изменить информацию о кредитной карте, выберите соответствующую запись и нажмите Изменить.
- Чтобы удалить информацию о кредитной карте, выберите соответствующую запись и нажмите Удалить ×.
Покупки в интернете с помощью автозаполнения
В момент оплаты покупки в интернете кредитные карты, сохраненные в Chrome и Google Payments появляются в списке.
Если при заполнении формы вы не видите предложения автозаполнения, возможно, сайт не отвечает требованиям безопасности и функция не может быть использована.
Проверка кредитной карты при оформлении платежа
При выборе карты может быть предложено ввести номер CVC. У вас есть только две попытки. Затем придётся подождать.
Если вы не хотите, чтобы Chrome проверял право владения кредитной картой каждый раз, отключите проверку:
- При заполнении формы выберите из предложенных кредитных карт, которую вы хотите использовать.
- Когда появится запрос, введите номер CVC. Как правило, он находится на обратной стороне кредитной карты.
- Установите флажок Сохранить копию этой карты на вашем устройстве.
- Нажмите Подтвердить.
Сохранение кредитных карт в Google Payments
Если вы вошли в Chrome, карты и адреса, сохраненные в Google Payments, будут отображаться в виде предложений автозаполнения.
Чтобы остановить запись в Google Payments данных кредитных карт, отключите синхронизацию. Информация о платежах по-прежнему будет храниться в Chrome.
- Откройте Chrome.
- В правом верхнем углу нажмите Дополнительные → Параметры.
- В верхней части экрана нажмите Дополнительные настройки синхронизации.
- Снимите флажок Кредитные карты и адреса из Google Payments.
- Нажмите ОК.
Удаление данных формы автозаполнения
Если при заполнении формы вы увидите предложение автозаполнения, вы можете удалить его на странице.
Firefox и Chrome, как известно, умеют запоминать все данные, которые пользователь вводит в адресной строке, в строке поиска и даже в отдельных полях на различных сайтах. Эти данные браузеры сохраняют в памяти компа (планшета или смартфона) и в следующий раз подставляют их автоматически. Это называется «автозаполнение».
Система сама по себе очень удобная и, как мы знаем, экономит уйму времени. Набираем пару-тройку символов, далее браузер предлагает готовый вариант (адрес, ник, реквизиты и прочие данные), по которому достаточно просто кликнуть мышкой, тапнуть или выбрать с клавиатуры, а вводить повторно его уже не нужно.
Однако со временем значительная часть таких данных теряет актуальность и/или в памяти браузера сохраняется слишком много некорректных вариантов (пропущен символ, фраза и т.д.). Из-за них автозаполнение перестает работать, как надо, и неправильные варианты приходится удалять. Как правило, поодиночке и правым кликом.
А если нужно «почистить» автозаполнение основательно, то с этим возникает проблемка. Поскольку ни в настройках , ни в настройках не предусмотрено отдельных разделов со списками вариантов автозаполнения, из которых все ненужное/неправильное удалить можно было бы, так сказать, оптом.
Потому, если надо привести в порядок автозаполнение браузера, то надо либо удалять ненужные варианты по одному, либо чистить всю историю поиска, притом с обязательной очисткой раздела данных для заполнения (опция по умолчанию отключена). Собственно, об этом дальше и пойдет речь. Итак:
как удалить отдельные неправильное автозаполнение в браузере
… а именно, в адресной строке, в строке поиска и даже в отдельных полях на различных сайтах. Значит:
в Firefox на компе
жмем кнопку Delete
(либо, если просто Delete не срабатывает, то Shift + Delete
).
в Chrome на компе
- стрелочками «вверх/вниз» с клавиатуры выделяем ненужную строку в списке автозаполнения;
- жмем кнопки Shift + Delete
.
Напомним, чтобы открыть список автозаполения в строке поиска или в поле формы на сайте можно ничего не набирать, а просто поставить туда курсор и потом нажать стрелку «вниз» на клавиатуре.
как очистить данные для автозаполнения в браузере
Данная операция предусматривает полное удаление всех данных, которые ранее были введены в текстоых формах на различных сайтах и хранятся в памяти браузера. Чтобы полностью очистить данные для автозаполнения:
в Firefox
- в адресной строке вводим about:preferences#privacy
- на странице «Приватность и защита
» настроек браузера жмем кнопку «Удалить историю
«; - в появившемся окне кликаем «Подробности
«, ставим флажок в чек-боксе «Журнал форм и поиска
» (и снимаем флажки во всех остальных чек-боксах, если кроме данных автозаполнения больше ничего удалять не нужно); - в меню удалить выше устанавливаем «Всё
«; - и внизу окна жмем кнопку «Удалить сейчас
«:
в Chrome
- в адресной строке вводим chrome://settings/clearBrowserData
- в окне «Очистить историю
» открываем вкладку «Дополнительные
«; - стави флажок в чек-боксе «Данные для автозаполнения
» (а также флажки в других чек-боксах, если попутно надо удалить другие данные, которые хранит браузер); - жмем кнопку «Удалить данные
» внизу окна:

как отключить функцию сохранения данных форм на сайтах в браузере
Таковая в Chrome и в Firefox тоже предусмотрена и с её помощью можно сделать так, чтобы браузер не запоминал все те данные, которые вы вводите в текстовых формах. Для этого:
в Firefox
- about:preferences#privacy
и жмем Enter
; - на странице «Приватность и защита
» в разделе «История
» в выпадающем меню сначала выбираем опцию «будет использовать ваши настройки хранения истории
«;
а затем снимаем флажок в чек-боксе «Помнить историю поиска данных и форм
«.

в Google Chrome
- в адресную строку браузера копируем chrome://settings/autofill
и жмем Enter
; - в открывшемся окне отключаем опцию «Заполнять формы автоматически
«.
Есть простой способ сэкономить 5-7 минут своей жизни, которые приходится тратить, регистрируясь на сайтах.
Многие пользователи не доверяют и считают недопустимым передавать свои пароли и прочую конфиденциальную информацию куда-либо и, тем более, браузеру.
Скорее всего, я отношусь к таким недоверчивым пользователям, но в некоторых случаях автозаполнение бывает все-таки очень удобно – действительно, получается на каком-либо сайте всего за 2 клика.
Как добавить или изменить данные автозаполнения
При регистрации или вводе личной информации на том или ином сайте браузер автоматически предлагает их сохранить. Но вы также можете добавить необходимые данные в обозреватель вручную.
Регистрационные данные
Чтобы добавить пароль для конкретного сайта:
- Вызовите основное меню.
- Перейдите в «Пароли и карты».
- Если для защиты создавался мастер-пароль, введите его.
- Нажмите кнопку «Добавить» в графе «Пароли».
- В соответствующие поля введите адрес сайта, учетные данные, при необходимости комментарий.
- Нажмите «Сохранить».
Адреса
Тут процедура следующая:
- Переходим в раздел «Личные данные» и жмём «Добавить».
- Пишем: имя, отчество, фамилию, телефон, электронную почту, полный адрес. При необходимости можно добавить поле для дополнительной информации.
- Нажимаем «Сохранить».
Профиль можно редактировать или удалить, если он не нужен.
Банковские карты
- Порядок действий:
- Перейдите в соответствующий раздел.
- Нажмите «Добавить».
- Введите номер карты, срок действия, имя владельца, название, дополнительную информацию.
- Сохраните информацию.
Как сохранить пароль и логин в Яндекс Браузере на ПК и телефоне
В Яндексе пароли сохраняются автоматически по умолчанию. Но иногда настройка бывает отключена.
При входе на сайт + включить сохранение по умолчанию
Чтобы браузер запомнил пароль, его нужно сначала ввести в соответствующей форме на сайте:
- Перейти на веб-ресурс. Напечатать логин и пароль. Навести стрелку на желтый значок с черным ключом.
- Убедиться, что в меню стоит галочка «Сохранить в браузере». Войти в учетную запись.
- Посмотреть на адресную строку: там должна стоять отметка, что пароль и логин сохранены.
Если иконка с ключом не появилась, скорее всего, в настройках отключено автоматическое сохранение. Как его включить:
- Щелкнуть по трем линиям в правом верхнем углу. Выбрать «Пароли и карты».
- В списке слева открыть «Настройки».
- В блоке «Пароли» отметить пункт «Сохранять пароли по умолчанию», а также при желании два следующих параметра.
Как ввести и сохранить пароль на сайте в мобильном Yandex:
- Открыть нужный сайт. Начать вводить логин и пароль.
- Убедиться, что внизу появилась панель с параметром «Сохранить пароль в браузере». Он должен быть включен (переключатель желтого цвета).
- Войти в учетную запись – обозреватель сохранит пароль автоматически.
Если панель не появилась, значит, в настройках отключен менеджер паролей:
- Кликнуть по трем точкам справа от адресной строки. Выбрать «Настройки».
- Прокрутить список до «Менеджер паролей».
- Включить компонент с помощью тумблера справа.
- Попробовать сохраниться еще раз.
Ручное сохранение
Yandex позволяет сохранить пароль и логин без перехода на сайт – во встроенном менеджере паролей. Как вручную добавить пароль от ресурса:
В мобильном Yandex можно тоже вручную вводить данные:
- Открыть меню с помощью трех точек. Открыть плитку «Менеджер паролей».
- Кликнуть по плюсу в правом верхнем углу.
- Ввести адрес сайта, логин, пароль и при желании комментарий. Щелкнуть по «Сохранить».
С помощью синхронизации
Для этого нужно сначала войти в учетную запись Yandex на том ПК или телефоне, где сохранены пароли, и включить синхронизацию ключей. Затем зайти в этот же аккаунт в Яндекс Браузера на новом устройстве. Все данные будут перенесены.
Как активировать синхронизацию паролей в Яндекс Браузере на компьютере:
Как включить синхронизацию на телефоне:
- Тапнуть по трем точкам справа от адресной строки. Перейти в «Настройки».
- Зайти в раздел «Включить синхронизацию».
- Войти в аккаунт Yandex, используя фирменную электронную почту либо одну из соцсетей.
- После входа отметить пункт «Пароли» и другую информацию, которую нужно перенести в другой Яндекс Браузер. Кликнуть по «Готово» или «Закрыть».
Через импорт паролей из других веб-обозревателей
Если важные пароли были сохранены ранее в других браузерах на этом же ПК, можно воспользоваться функцией «Импорт» для их переноса:
- Открыть раздел «Пароли и карты» в меню обозревателя (три линии справа вверху).
- Кликнуть по трем точкам рядом со ссылкой «Добавить». Выбрать опцию «Импортировать пароли»
- Указать источник данных. Доступны такие браузеры: Internet Explorer, Microsoft Edge, Opera, Google Chrome.
- Посмотреть в сообщении на количество сохраненных паролей.
Через расширение (LastPass и другие)
Менеджеры работают по тому же принципу, что и синхронизация в Яндекс Браузере: для получения доступа к ключам достаточно установить соответствующее расширение в обозревателе и войти в свою учетную запись.
В Яндекс Браузер уже встроено дополнение LastPass. Как его включить и начать им пользоваться:
- Кликнуть по трем линиям. Открыть «Дополнения».
- Найти LastPass и нажать на переключатель справа для включения.
- Нажать на иконку расширения справа от адресной строки (троеточие). Кликнуть по Create an account, если учетной записи еще нет.
- Ввести адрес действующей электронной почты. Щелкнуть снова по Create an account.
- Придумать и вбить мастер-пароль (главный пароль, по которому можно будет получить доступ ко всем остальным ключам). Войти в учетную запись.
- Перейти на сайт, где нужно сохранить логин и пароль. Ввести данные для авторизации и подтвердить вход – сразу появится окошко, в котором LastPass предложит все сохранить. Кликнуть по Add.
- В будущем при авторизации на этом же сайте нажать на иконку с троеточием в строке для логина и выбрать необходимый аккаунт.
Расширение LastPass можно включить даже в мобильном Yandex:
- Зайти в «Настройки» через меню обозревателя (три точки).
- Выбрать «Каталог дополнений».
- Включить с помощью тумблера LastPass.
- Проверить форму для авторизации на любом сайте – там должна появиться иконка расширения.
Chrome – как заново настроить автозапуск
Автозаполнение в chrome – это функция, которую пользователь получает вместе с установкой браузера. После того, как пользователем отключалось автозаполнение, он может самостоятельно восстановить эту функцию. Для того чтобы снова активировать автозаполнение, пользователю необходимо поступить следующим образом:
- на главной инструментальной панели выбрать меню настроек;
- зайти в расширенные настройки браузера и выбрать пункт «управление настройками»;
- найти подраздел «пароли и формы», при помощи нажатия на кнопку активации, запустить автозагрузку.
После произведения этих действий, для успешного изменения настроек, человеку стоит перезапустить компьютер или мобильное устройство. Автозапуск в браузере chrome – это стандартная системная настройка. Её изменение не занимает много времени, не требует усилий и подключения к интернету.
Удалить автозагрузку на компьютерном или мобильном браузере хром возможно только, если пользователь посетить меню настроек. Если после изменения главных параметров система продолжает работать в прошлом режиме, значит, пользователь забыл перезагрузить своё устройство.
Если компьютер или телефон после удаления автозаполнения перезагружались, проблема скрывается в том, что давно не обновлялось программное обеспечение. Корректно работать с настройками программ возможно только в том случае, когда они регулярно обновляются до новых версий. Во всех остальных случаях, удалить автозагрузку пользователь сможет очень быстро и продуктивно.
Восстановить автозапуск возможно таким же образом, как и произвести удаление автозаполнения. Проверить правильность произведённых действий пользователь сможет в меню настроек браузера или общих настройках устройства.
Есть 2 пути для ввода данных на регистрационных страницах любых сайтов: вручную вводить логин и пароль или воспользоваться автоматическим заполнением полей. Автозаполнение форм в Яндекс браузере – это функция-помощник, которая сохраняет пользовательские данные в хранилище браузера и по необходимости извлекает информацию, вставляя её на сайтах в соответствующих полях. Переходя на страницу с формами для входа, Яндекс обозреватель самостоятельно распознаёт и заполняет их подходящей информацией.
Принцип работы функции предельно прост:
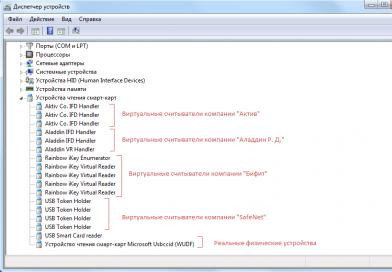
Внедрение пользовательских данных в поля формы входа происходит с высокой степенью точности, какие-либо ошибки во вводе встречаются крайне редко. Неправильное внесение данных может быть вызвано наличием нескольких аккаунтов на сервисе, сменой или восстановлением забытого пароля.
Как установить менеджер автозаполнения по умолчанию
Этот параметр на самом деле спрятан довольно глубоко в ОС, так что нужно его хорошо поискать. Сначала опустите панель уведомления и нажмите значок шестеренки, чтобы перейти в Настройки.
Оттуда прокрутите вниз и коснитесь записи «Система», а затем нажмите «Языки и ввод» на странице «Система».
На странице «Языки и ввод» есть только несколько вариантов, но Вам нужно нажать «Расширенные настройки», чтобы открыть остальные.
В разделе «Помощь при вводе» коснитесь опции «Автозаполнение».
Если у Вас нет другого подходящего приложения, единственным вариантом, который Вы увидите здесь, будет «Автозаполнение от Google». Однако, если у Вас установлены совместимые приложения, они будут перечислены здесь. Вы можете видеть, что я выбрал публичную бета-версию LastPass, о которой я упоминал ранее, и она использует новый API автозаполнения.
Когда Вы выберете другую службу, появится предупреждение, которое спросит доверяете ли Вы службе. Если у Вы хотите продолжить, то нажмите «ОК».
Принцип действия формулы для автозаполнения ячеек
Главную роль в данной формуле играет функция ИНДЕКС. Ее первый аргумент определяет исходную таблицу, находящуюся в базе данных автомобилей. Второй аргумент – это номер строки, который вычисляется с помощью функции ПОИСПОЗ. Данная функция выполняет поиск в диапазоне E2:E9 (в данном случаи по вертикали) с целью определить позицию (в данном случаи номер строки) в таблице на листе «База данных» для ячейки, которая содержит тоже значение, что введено на листе «Регистр» в A2.
Третий аргумент для функции ИНДЕКС – номер столбца. Он так же вычисляется формулой ПОИСКПОЗ с уже другими ее аргументами. Теперь функция ПОИСКПОЗ должна возвращать номер столбца таблицы с листа «База данных», который содержит название заголовка, соответствующего исходному заголовку столбца листа «Регистр». Он указывается ссылкой в первом аргументе функции ПОИСКПОЗ – B$1. Поэтому на этот раз выполняется поиск значения только по первой строке A$1:E$1 (на этот раз по горизонтали) базы регистрационных данных автомобилей. Определяется номер позиции исходного значения (на этот раз номер столбца исходной таблицы) и возвращается в качестве номера столбца для третьего аргумента функции ИНДЕКС.
Благодаря этому формула будет работать даже если порядок столбцов будет перетасован в таблице регистра и базы данных. Естественно формула не будет работать если не будут совпадать названия столбцов в обеих таблицах, по понятным причинам.
В программе Excel существует много приемов для быстрого и эффективного заполнения ячеек данными. Всем известно, что лень – это двигатель прогресса. Знают об этом и разработчики.
На заполнение данных приходится тратить большую часть времени на скучную и рутинную работу. Например, заполнение табеля учета рабочего времени или расходной накладной и т.п.
Рассмотрим приемы автоматического и полуавтоматического заполнения в Excel. А так же, какими инструментами обладают электронные таблицы для облегчения труда пользователя. Научимся применять их в практике и узнаем насколько они эффективные.
Как сделать автозаполнение Яндекс браузера
Ниже привожу пошаговую инструкцию для автозаполнения браузера.
1) Сначала следует открыть настройки браузера:
- клик по кнопке 1 на рис. 1,
- появится меню, в котором щелкаем по опции «Настройки» (2 на рис. 1).
2) Откроется длинная страница с настройками браузера, которую нужно прокрутить до конца и в конце кликнуть по кнопке «Показать дополнительные настройки» (рис. 2).
3) Среди дополнительных настроек браузера ищем опцию “Пароли и формы” (рис. 3).
Если нет галочки, то ставим ее напротив чекбокса «Включить автозаполнение форм одним кликом» (1 на рис. 3).
В принципе, этого достаточно. Теперь, когда Вы начнете первую регистрацию на каком-либо сайте, то браузер запомнит эту информацию. Далее при регистрации на другом сайте браузер будет предлагать для заполнения тот текст, который был введен при первой регистрации. Это автоматический способ создания автозаполнения.
Я предлагаю сделать автозаполнение вручную. Тогда можно будет потом редактировать форму с автозаполнением, что часто бывает удобно.
Для ручного автозаполнения надо нажать на кнопку «Настроить» (2 на рис. 3).
4) Появится форма «Настройки автозаполнения» (рис. 4).
Как видно на рис. 4, можно «Добавить почтовый адрес…» и «Добавить карту». Честно говоря, банковскую карту я не рекомендую добавлять, особенно если компьютером пользуется не один, а несколько человек. Ниже будем заполнять только почтовый адрес.
Для этого кликните по кнопке “Добавить почтовый адрес” для автозаполнения Яндекс браузера.
По своему усмотрению заполняйте все данные (или не все – решать Вам). Пусть адрес проживания и номер телефона не часто требуется при регистрации на ресурсах, но зато вам проще будет оформлять заказы через интернет (если Вы их оформляете).
По завершении ввода данных нажмите кнопку “ОК” для сохранения профиля. На рис. 6 видно, что после этого появилась форма «Надежда» (1 на рис. 6).
Если у компьютера не один пользователь, то можно создать несколько профилей автоматического заполнения форм.
Для этого надо кликнуть по кнопке «Добавить почтовый адрес» (2 на рис. 6). Появится вторая форма «Ирина», как показано на рис. 7.
Как изменить или удалить форму автозаполнения браузера
Сначала ищем форму в браузере, поэтому:
- идем в «Настройки» Яндекс.Браузера (рис. 1),
- жмем «Показать дополнительные настройки» (рис. 2),
- там находим опцию «Пароли и формы» (рис. 3) и щелкаем «Настроить» (2 на рис. 3),
- появится окно «Настройки автозаполнения» (рис. 7):
Чтобы изменить какие-то данные, подводим мышку к нужной форме, например, «Надежда» и жмем по кнопке «Изменить» (1 на рис. 7).
Чтобы совсем удалить форму, к ней надо подвести мышку, появится крестик (2 на рис. 7). Щелкаем по крестику и на этом все, форма автозаполнения браузера удалена.
Пример автозаполнения при регистрации на сайте
Теперь при регистрации на сайтах Яндекс браузер будет предлагать автоматическое заполнение полей форм. Поля для автозаполнения будут выделяться желтым цветом. Это означает, что браузер сохранил эту информацию и предлагает просто кликать по сохраненным вариантам.
Яндекс.Браузер будет заполнять только поля, которые нужны для регистрации на сайте: если сайту не требуется ваш номер телефона, ни в какое другое поле он не будет вписан.
Открываем сайт, где нужно пройти регистрацию. На рис. 8 это регистрация на сайте Госуслуг.
В поле имя вводим первую букву своего имени. На рис. 8 при регистрации я ввела букву «Н». Дальше появились желтые поля, в которые браузер автоматически подставил всю информацию, которая у него была сохранена.
Остается проверить, все ли подходит для регистрации и нажать на синюю кнопку «Зарегистрироваться».
Получается регистрация на сайте в 2 клика:
- Я ввела первую букву своего имени «Н», далее Яндекс браузер автоматически выдал все данные из формы «Надежда».
- Нажала на «Зарегистрироваться».
Автозаполнение некоторых сведений
Можно заметить, что при создании формы для автозаполнения не было предложено ввести фамилию и отчество (рис. 5).
Тем не менее некоторая информация запоминается Яндекс.Браузером после её ввода в форму и отправки введённых данных на сервер Яндекса (и сохранения там). Позже браузер будет предлагать автоматически заполнять эти сведения в соответствующие поля при последующих регистрациях на других сайтах.
Как отключить автозаполнение Yandex браузера
- Идем в «Настройки» Яндекс.Браузера (рис. 1),
- В конце страницы настроек жмем «Показать дополнительные настройки» (рис. 2),
- там находим опцию «Пароли и формы» (рис. 3),
- убираем галочку напротив «Включить автозаполнение форм одним кликом» (1 на рис. 3):
Скриншоты в статье (рис. 1-8) приведены для версии Яндекс.Браузера 16.4.1.8564.
Internet Explorer
Определите версию браузера:
Примечание.
Чтобы определить версию браузера, просто перейдите на страницу или воспользуйтесь инструкцией ниже.
В меню браузера выберите пункт Справка
(Help). Строка меню может быть скрыта — нажмите клавишу Alt
, чтобы увидеть ее.
В открывшемся меню выберите пункт О программе
(About Internet Explorer).
В открывшемся окне версию используемого браузера можно видеть в поле Версия
(Version).
Internet Explorer 10
Internet Explorer 9
Internet Explorer 8
Internet Explorer 7
Internet Explorer 6
Данные веб-форм
(Form data) и Пароли
Удалить
(Delete).
- В меню Сервис
(Tools) выберите пункт Свойства обозревателя
(Internet options). - На вкладке (Content) в блоке Автозаполнение
Параметры
(Settings).
В окне Настройка автозаполнения
Нажмите кнопку ОК
, чтобы завершить настройку.
Чтобы удалить данные, которые браузер уже запомнил, нажмите кнопку Удалить историю автозаполнения
(Delete AutoComplete history). Затем отметьте флажки Данные веб-форм
(Form data) и Пароли
(Passwords) и нажмите кнопку Удалить
(Delete).
Отключение автозаполнения:
- В меню Сервис
(Tools) выберите пункт Свойства обозревателя
(Internet Options). - На вкладке (Content) в блоке Автозаполнение
(AutoComplete) нажмите пункт Параметры
(Settings). - В окне Настройка автозаполнения
(AutoComplete Settings) снимите флажки, соответствующие ненужным данным. - Нажмите кнопку ОК
, чтобы завершить настройку.
Удаление данных, которые браузер уже запомнил:
- В меню Сервис
(Tools) выберите пункт Свойства обозревателя
(Internet Options). - На вкладке Общие
(General) нажмите кнопку Удалить
(Delete). - В окне Удаление истории обзора
(Delete Browsing History) отметьте флажки Данные веб-форм
(Form data) и Пароли
(Passwords). - Нажмите кнопку Удалить
(Delete), чтобы завершить удаление.
- В меню Сервис
(Tools) выберите пункт Свойства обозревателя
(Internet Options). - Перейдите на вкладку (Content) и в блоке Автозаполнение
(AutoComplete) нажмите кнопку Параметры
(Settings). - В блоке Форм
(Forms) и - Нажмите кнопку ОК
, чтобы завершить настройку.
Очистить формы
(Clear Forms) и Очистить пароли
(Clear Passwords).
- В меню Сервис
(Tools) выберите пункт Свойства обозревателя
(Internet Options). - Перейдите на вкладку (Content) и в разделе Персональная информация
(Personal Information) нажмите на кнопку Автозаполнение
(AutoComplete). - В блоке Использовать автозаполнение для
(Use AutoComplete for) снимите флажки в полях Форм
(Forms) и Имен пользователей и паролей в формах
(User names and passwords on forms). - Нажмите кнопку ОК
, чтобы завершить настройку.













