Добавление папок и файлов в избранное в windows
Содержание:
Закладки и папка Избранное
Скрыть рекламу в статье
Закладки и папка Избранное
Можно сохранить в своем компьютере адрес заинтересовавшей вас страницы в виде особой ссылки, называемой закладкой. Для этого служит папка Избранное. В этой папке можно создавать другие, вложенные, папки. Создав, например, в папке Избранное вложенную папку Развлечения, а в ней — папку Музеи, вы сможете с помощью закладок систематизировать свои любимые страницы и очень удобно и быстро получать к ним доступ. Опытный пользователь привыкает к своему избранному, и его потеря (скажем, в случае поломки компьютера) — это целая трагедия, похожая на потерю любимой записной книжки с массой полезной и просто необходимой информации.
Для начала загрузим какую-нибудь страницу, например mail.ru (не забудьте после ввода адреса нажать клавишу <Enter>). Если вы не закрыли вкладку с этой страницей, то просто переключитесь на нее.
Внимание!
Не путайте вкладку и закладку. Вкладка — это возможность открыть еще одну страницу в том же окне, а закладка — это ссылка на страницу, хранящаяся в памяти вашего компьютера.
Для добавления закладки на открытую в настоящий момент страницу либо щелкните по кнопке Избранное, либо выберите опцию Избранное из строки меню браузера. Результат будет примерно одинаковый — откроется выпадающий список с опциями работы с папкой Избранное (рис. 1.7). Выберите из этого списка верхний пункт: Добавить в папку «Избранное»… Многоточие в конце названия опции указывает на то, что будет открыто следующее диалоговое окно (рис. 1.8).
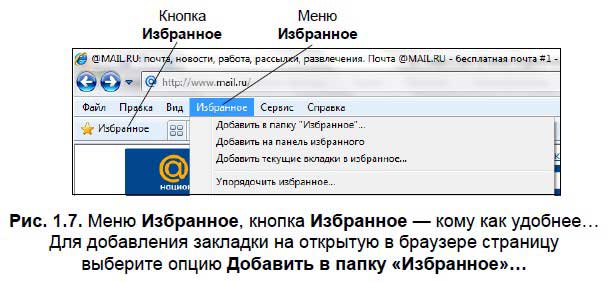
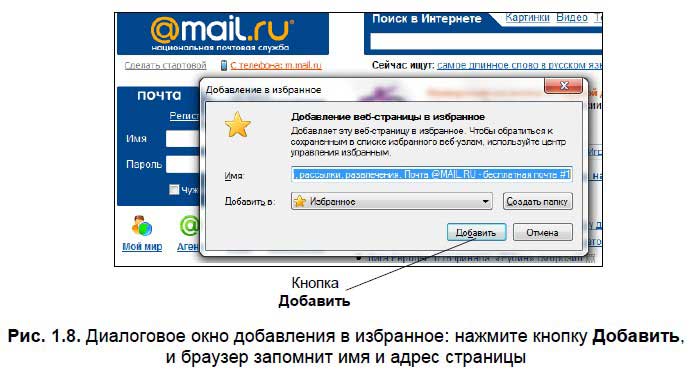
Теперь щелкните по кнопке Добавить. Все! Вам больше не придется писать руками адрес этой страницы в строке адреса, ошибаться и выискивать нужную букву на клавиатуре. Браузер запомнил адрес страницы и по первому вашему требованию загрузит эту страницу по одному щелчку мыши. Как это делать, мы узнаем чуть позже.
Совет
Чтобы в окне браузера появилась строка меню (Файл, Правка, Вид и пр.), следует нажать клавишу <Alt>.
В новой вкладке введите другой адрес, например yandex.ru. Добавьте в избранное адрес и этой страницы: щелкните по кнопке Избранное, в открывшемся списке выберите верхний пункт Добавить в папку «Избранное»… и подтвердите свое решение, нажав кнопку Добавить. Самостоятельно добавьте в избранное несколько нужных вам страниц.
Есть еще один вариант. Откройте меню Избранное (см. рис. 1.7). Там имеется пункт Добавить на панель избранного. В панель избранного, которая расположена над строкой вкладок, будет добавлена закладка на выбранную страницу — это обеспечит самый удобный и быстрый доступ к данной странице. Конечно, из-за ограниченности места в панели избранного, сюда есть смысл помещать лишь самые часто востребованные страницы. Впрочем, для тренировки помещайте сюда все, что вам покажется интересным, — со временем вы определитесь, какие закладки достойны этого почетного места.
Удаляются закладки из панели избранного с помощью контекстного меню. Щелкните правой кнопкой по закладке и выберите Удалить (рис. 1.9).
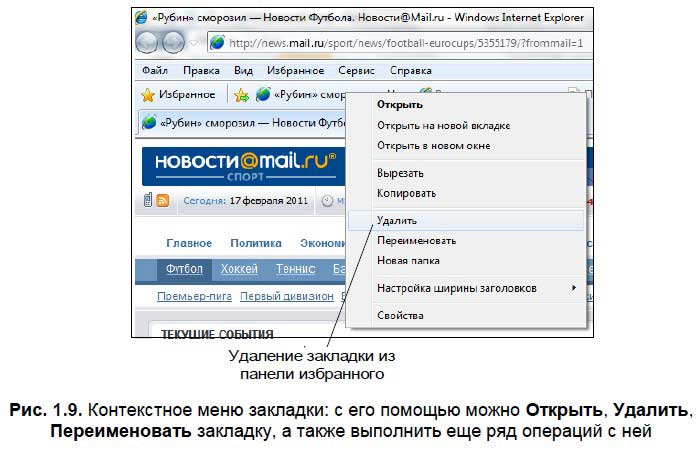
Оглавление книги
Описание опции
Все активные пользователи мессенджера видели диалог под кодовым названием. Искать, где избранное в Telegram, не придется – эта переписка видна на общем экране чатов, для быстрого доступа достаточно вбить название в поисковую строку.
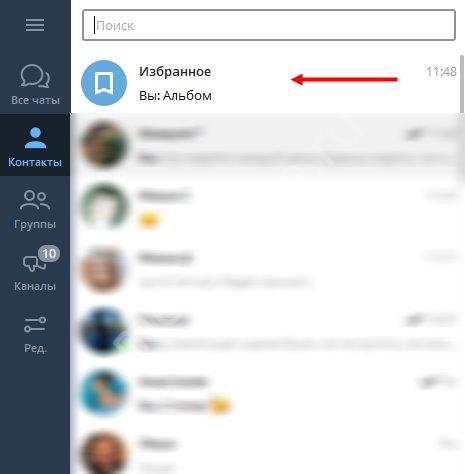
- На Айфоне нажмите на шестеренку настроек снизу справа – в меню увидите синюю закладку;
- На Андроиде кликайте на три полоски наверху слева и нажимайте на одноименный пункт меню.
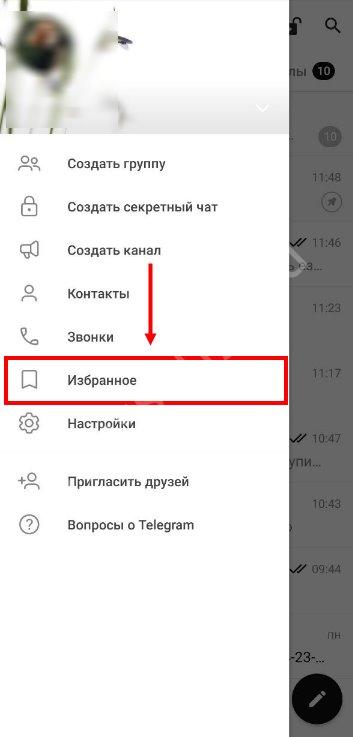
Если не хотите терять чат, закрепите его на главном экране – он будет висеть на самом верху! Так обеспечивается быстрый доступ.
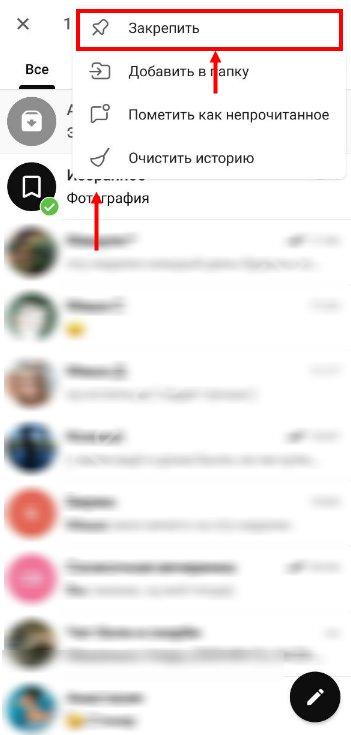
Зачем эта опция нужна, и кто видит избранное в Телеграмме? Это специальная переписка только для вас – никто больше сообщений не видит. Можно использовать в следующих целях:
- Сохранять интересные посты и сообщения;
- Оставлять заметки и напоминания.
Личное хранилище встроено в функционал мессенджера, вы можете не пользоваться диалогом с самим собой, но удалить его не получится.
Давайте поговорим о том, как пользоваться диалогом и разберемся, как в Телеграмме сохранить сообщение в избранное.
Синхронизация
Благодаря данной функции Яндекса, можно будет перенести данные браузера на любое другое устройство. Делаться это может по различным причинам, если вы хотите узнать про процесс синхронизации более подробно, то ознакомьтесь с этой статьей — https://ya-browsers.ru/nastrojki/sinhronizatsiya-yandeks-brauzera) . Из неё вы узнаете:
- Что дает синхронизация;
- Как её настроить на компьютере;
- Как активировать синхронизацию на телефоне;
- Почему не работает синхронизация.
Все же разберемся в данной статье, как включить синхронизация на телефоне или компьютере. Ниже будет представлена более подробная инструкция.
На пк
Синхронизация на персональном компьютере включается следующим образом:
- Кликаем левой кнопкой на три линии вверху страницы Яндекс браузера.
- В новом окне увидим желтую кнопку «Сохранить данные», жмем на неё, после чего откроется окно с синхронизацией. Кликаем на строку «Включить синхронизацию».
- Как это сделали, нас перебросит на страницу, где можно установить яндекс диск для хранения файлов и работы с ними. Так же можно будет изменить настройки данных синхронизации. Жмем на пункт «Закрыть окно».
- После этих действий синхронизация в браузере с нашим аккаунтом будет успешно активирована.
На телефоне
Если вы хотите включить синхронизацию в мобильной версии Яндекс браузера, то выполните следующие действия:
- Рядом с поисковой строкой найдем три точки и кликнем на них. Откроется меню браузера, в котором увидим пункт «Синхронизация», нужно будет нажать на синюю надпись «Сохранить».
- Если вы ранее не авторизовывались в Яндексе, то вам предложут это сделать. А если у вас уже есть войденный аккаунт, то появится вот такая страница, на которой нужно кликнуть в область графы «Закрыть»
Из данной статьи вы узнали, как сохранить все закладки себе на персональный компьютер, а так же теперь можете сохранить по одной заметке не только на ПК, но и на телефон.
Где найти скачанные файлы из интернета на своем компьютере
Вы скачали файл и не знаете, куда он скачался? Обычно адрес можно посмотреть в списке загрузок, но если список очищен, то нужен другой способ.
По умолчанию браузеры скачивают файлы в специальную папку, которая так и называется «Загрузки». Где найти папку?
Папка находится в профиле пользователя. А вот расположение профиля зависит от версии операционной системы. В Windows XP папка с загрузками расположена по адресу:
C:Documents and Settings\Мои документыDownloads
В Windows Vista, Windows 7, Windows 8 папка расположена здесь:
C:Users\Downloads либо C:Пользователи\Downloads
А компьютерах MAC папка Загрузки располагается по адресу:
/Users//Downloads
Быстро попасть в папку с профилем пользователя в Windows можно с помощью переменной %HOMEPATH%. Есть два варианта её использования:
- Нажмите комбинацию клавиш «Windows» + «R». У вас откроется окно «Выполнить». В поле ввода надо ввести %HOMEPATH% и нажать ОК.
- Открыть Проводник и в адресной строке написать %HOMEPATH% и нажать Enter.
В обоих случаях отроется Проводник уже с нужной папкой пользователя. Вам лишь остаётся найти в ней папку с загрузками — Downloads.
Если загрузки в другом месте
Каждый браузер в настройках предоставляет возможность изменять папку загрузок по умолчанию. Соответственно, если в папке Загрузки нет того, что вы ищете, возможно файлы сохраняются в другую папку.
В Chrome, Opera, Яндекс.браузере нужно открыть меню и выбрать Настройки. Дальше Дополнительные настройки и перейдите в раздел Загрузки. Там можно посмотреть, куда сохраняются скаченные файлы сейчас и изменить эту папку.
Как изменить место загрузки файлов из интернета
22 Сентябрь 2016 Людмила страница » Интернет 2112
Многие начинающие пользователи компьютера задаются вопросом, как изменить место загрузки файлов из интернета, чтобы не искать их по всем папкам компьютера. Сегодня я расскажу и покажу вам, как создать свою папку на рабочем столе для загрузок всех файлов из интернета, и как настроить свой браузер так, чтобы все эти файлы попадали именно в неё.
Когда вы качаете файлы из интернета, то они по-умолчанию попадают в специальную папку, которая расположена в не очень удобном месте. В разных версиях Windows эти папки называются по-разному и расположены тоже в разных местах.
В Windows XP эта папка называется Downloads и обычно находилась либо среди системных файлов, либо в папке «Мои документы». Все зависело от сборки операционной системы. В Windows Vista/7/8/10 эта папка называется Загрузка и тоже спрятана. Найти ее можно через проводник.
Меня всегда удивляет, как новички еще умудряются найти свои скачанные файлы. Для чего разработчики засунули эту папку куда подальше? Не понятно. А мы с вами создадим свою папку для загрузок и поместим ее на рабочий стол.
Кликните правой кнопкой мыши по свободному от файлов полю и в выпадающем списке, выберите пункт Создать – Папку.
В окне Свойства перейдите на вкладку Настройка, спуститесь в самый низ, и нажмите на кнопку «Сменить значок».
Выберите понравившийся вам значок для папки и нажмите кнопку ОК, потом Применить, и закройте окно Свойства.
Как скачать файл
В теоретическом уроке я назвал эту процедуру «Скачивание прикрепленных файлов». Сам процесс можно описать тремя словами: щелкнули – пошла загрузка.
Проблема, с которой сталкиваются многие пользователи, заключается в том, что после скачивания файл не получается отыскать в компьютере. Причем, как правило, сразу после загрузки его открыть и посмотреть удается, но вот потом найти весьма затруднительно.
Ситуация осложняется тем, что в разных браузерах (программах для Интернета) процесс скачивания несколько отличается. Попробуем разобраться.
Где искать файлы после загрузки
Чаще всего файлы после загрузки попадают в одно-единственное место – в папку Загрузки (Downloads) или в папку Документы (Мои документы).
Допустим, Вы скачали файл, но не можете его отыскать в компьютере. То есть Вы видели, как файл загружался и вроде как загрузка завершилась. Но найти его не получается.
Что делать? Щелкаем по кнопке «Пуск» (внизу слева).
Если у Вас откроется прямоугольная часть примерно такого вида, как на картинке, щелкните по первому верхнему пункту с правой стороны.
На картинке он называется Neumeka, у Вас будет какое-то другое название (обычно это Admin или Ваше имя).
Для увеличения щелкните по картинке
Откроется окошко. В нем нужно открыть папку «Загрузки». Также она может называться Downloads.
На картинке ниже показана уже открытая папка «Загрузки». Как видите, в ней куча разных файлов. Вот это то, что было загружено мною из Интернета. У Вас будет своя куча
Импорт и экспорт закладок из других интернет-обозревателей
Теперь подробнее остановимся на том, как экспортировать закладки яндекс браузер, а также импортировать их. Сделать это можно как с другого интернет-обозревателя, так и с различных сервисов. Кроме того, в качестве закладок вы можете сохранить ссылки на веб-страницы. Для того чтобы экспортировать закладки из другого интернет-обозревателя, необходимо перейти в раздел Настройки. Находим кнопку Пользователи и жмем на ссылку «Импортировать настройки…». Далее выбираем браузер и то, что нужно перенести. И, наконец, жмем на кнопку Импортировать. А как эту операцию сделать в Google Chrome подробно описано в этой .
Те элементы, которые перенесутся, зависят от типа браузера. Так, в основном импортируются закладки, сохраненные пароли, журнал посещений веб-сайтов, файлы cookie, поисковые системы. Однако, к примеру, из Internet Explorer не переносятся cookie, а из браузера Opera – cookie. Вы сможете импортировать закладки из яндекс браузера в зависимости от типа интернет-обозревателя. Экспорт закладок также различается от типа браузера.
Так, если вы пользовались IE, то для начала нажмите Файл, а затем Импорт и экспорт. В открывшемся окне выбираем Экспорт избранного, а затем указываем папку, где будут храниться данные. Нажимаем на Сохранить и ждем, пока операция будет завершена. Затем понадобится загрузить полученный файл на сервис системы, чтобы оттуда перенести в Яндекс.Браузер. В Google Chrome понадобится нажать на значок в виде гаечного ключа. Затем открываем Диспетчер закладок и выбираем Упорядочить. Кликаем на Экспорт закладок, обозначаем место для хранения файлов и жмем Сохранить.
Пользователям Firefox необходимо перейти в меню Закладки – Управление. После этого появится Менеджер, позволяющий работать с закладками. Здесь мы выбираем Файл-Экспорт и кликаем на Сохранить. В Opera понадобится перейти через Файл к Импорту и экспорту. Затем следует выбрать пункт Экспортировать как HTML и Сохранить.
О том, где яндекс браузер хранит закладки, уже было сказано. Теперь нужно отметить, как в качестве закладки сохранить ссылку с веб-страницы. Для начала открываем раздел Импорт. Здесь есть пункт, имеющий название Откуда: с веб-страницы. В него вводим URL-адрес, где находятся ссылки, после этого жмем на кнопку Импортировать. Теперь перед вами должно открыться окно, в котором будут указаны ссылки, имеющиеся на веб-странице. Отмечаем флажками те из них, которые необходимы и кликаем Сохранить.
При любом способе передаче данных, понадобится указать папку, в которую сведения будут загружены. Если вы начали сохранять закладки, то новая папка создается автоматически. От вас только потребуется ввести ее название. Кроме того, вы можете указать путь, куда необходимо сохранять сведения, так как можно переносить их и в уже существующую папку. Как видим, импорт и экспорт закладок и других настроек из браузера в браузер сделать достаточно просто. Разработчики постарались, чтобы пользователь не испытывал неудобства при работе с одновременной работе с различными интернет-обозревателями, а также не тратили время для настройки новой программы.
Закладки в браузерах играют ту же роль, что и в бумажной книге. Я захожу на сайт и понимаю, что информация мне полезна, но времени вот прям сейчас заняться изучением материала нет. Нажатием “Сtrl+D” даю команду сохранить URL ресурса в специальную базу.
В дальнейшем, когда появляется время, я быстро нахожу ссылку на сайт в этом списке.
Немного о терминологии в данном обзоре:
- Закладки по-английски “bookmarks”, или букмарки. Поэтому буду использовать в статье оба эти термина.
- Синонимом слова “браузер” является “интернет-клиент”. Везде где используется в статье эта фраза имеется ввиду “Яндекс Браузер”.
Кроме того, под букмарками часто понимают так называемые “visual bookmarks”, на них мы остановимся очень поверхностно, основная часть статьи будет уделена классическим букмаркам, смысл которых в том, чтобы добавить ресурс в специальный архив с целью сохранить его для последующего просмотра.
Где находится избранное в Тик ток
Обнаружить эту папку легко. Совершите пару нажатий:
- Откройте приложение;
- Зайдите на свою страницу, тапнув на «Я» справа внизу;
- Отыщите большую красную кнопку «Изменить профиль»;
- Рядом с ней есть значок флажка, где можно найти эти видеоролики;
- Открыв, вы увидите 4 вкладки:
- Клипы – видеоролики, которые вы пометили флажком;
- Хештеги – обозначения для поиска интересных видео;
- Музыка – здесь хранятся звуки, которые вам понравились. Это поможет их не потерять, чтобы использовать для своего контента в будущем;
- Эффекты – интерактивы, украшения и маски, которые можно добавлять в свои ролики.
Теперь вы знаете, где найти избранное в Тик токе.
История просмотров
Вы не сможете заново просмотреть посты. Но до обновления ленты можно пролистать назад. Встроенной истории просмотров в приложении нет. Чтобы не потерять ролик, лайкните его или добавьте в специальную папку. Понравившиеся видеоклипы находятся у вас в профиле.
Для чего нужна панель Избранное?
Скрыть рекламу в статье
Для чего нужна панель Избранное?
Internet Explorer умеет «запоминать» веб-адреса, а также сохраняет историю посещенных веб-страниц. Для управления этими ссылками и служит панель Избранное. По умолчанию на ней присутствуют три кнопки.
Нажмите кнопку Избранное (1). В левой части окна браузера откроется Центр управления избранным с тремя вкладками (2). Центр управления избранным автоматически скрывается с экрана, как только вы щелкнете мышью за его пределами.
Чтобы закрепить в окне обозревателя Центр управления избранным, нажмите кнопку в его верхнем правом углу (3). Кнопка изменит свой вид — на ней теперь изображен крестик.
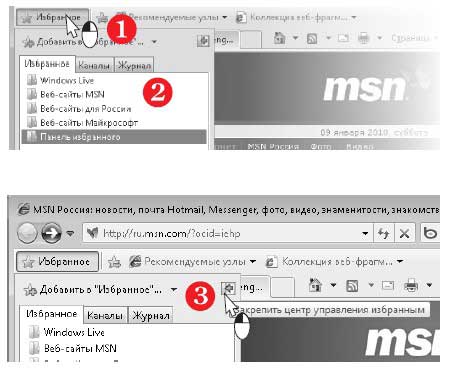
Чтобы скрыть Центр управления избранным, нажмите кнопку с крестиком либо повторно нажмите кнопку Избранное на панели обозревателя (4).
На вкладке Избранное по умолчанию уже собран ряд ссылок на популярные сайты. Сссылки упорядочены по категориям в виде дерева.
Чтобы развернуть любую из ветвей (папок), щелкните на ней кнопкой мыши (5), чтобы свернуть — щелкните еще раз (6).
Чтобы перейти по любой ссылке, сохраненной в Избранном, щелкните на ней — указанная страница откроется в текущей вкладке браузера.
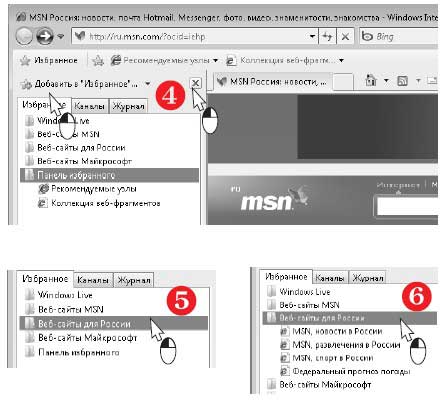
Добавить открыую в браузере страницу в Избранное можно тремя способами:
1. Нажмите сочетание клавиш Ctrl+D.
2. Щелкните правой кнопкой мыши в любом месте страницы, свободном от ссылок и рисунков. Откроется контекстное меню. Выберите в нем команду Добавить в папку «Избранное».
3. Когда открыт Центр управления избранным, нажмите в нем кнопку Добавить в «Избранное».
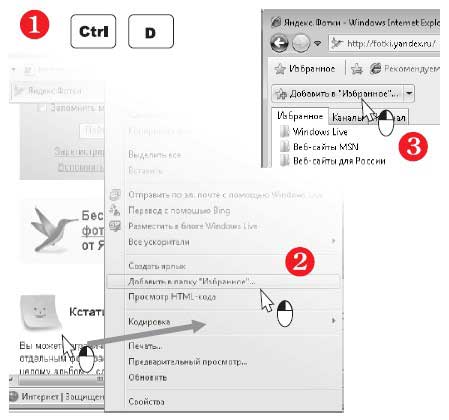
Во всех трех случаях откроется диалог Добавление в избранное. Введите в поле Имя название для сохраняемой ссылки или оставьте то, которое предлагается по умолчанию.
Из раскрывающегося списка Добавить в выберите подпапку, в которую вы хотите поместить ссылку.
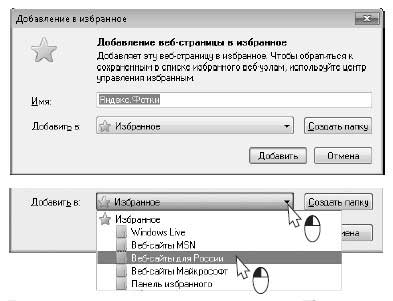
Нажмите кнопку Добавить. Диалог закроется, а в Центре управления избранным в указанной папке добавится новая ссылка. В приведенном примере на рисунке справа это — Яндекс. Фотки.
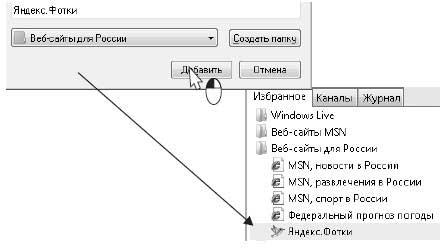
Сохраняя ссылки, вы можете создавать внутри папки Избранное и собственные вложенные папки.
В диалоге Добавление в избранное нажмите кнопку Создать папку (1).
Откроется диалог Создание папки. Из раскрывающегося списка Добавить в выберите существующую папку, внутрь которой вы хотите добавить новую папку (2), а в поле Папка введите имя создаваемой папки. Нажмите кнопку Создать (3).
Диалог Создание папки закроется, а вы вернетесь в диалог Добавление в избранное. Нажмите в нем кнопку Добавить (4), и новая ссылка появится в созданной вами папке.
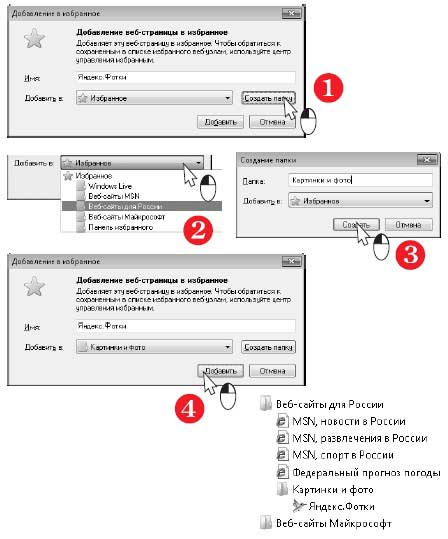
Папка Избранное содержит обычные файлы — ярлыки, указывающие на различные ресурсы Интернета. Сама же она находится в личной папке пользователя, вместе с папками Мои документы, Изображения, Загрузки и другими.
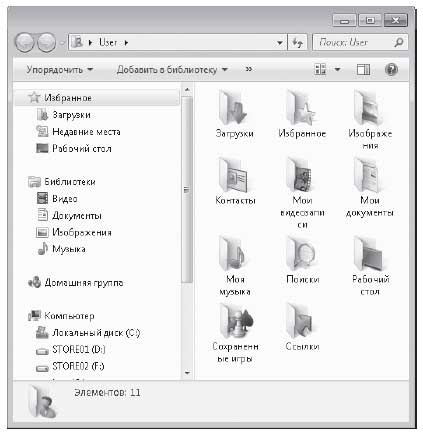
При желании вы можете скопировать эти файлы, например, на флеш-диск, а с него — в папку Избранное на другом компьютере. В результате вы перенесете на него сохраненные ссылки!
Оглавление книги
Где закладки в Яндекс Браузере: папка хранения
Открывая интересующий сайт, пользователи могут добавить его
в специальную папку. Благодаря такой особенности, в дальнейшем человек сможет в
несколько кликов открыть интересующую платформу. Существует три способа,
открытия папки с сайтами:
- используя панель с платформами;
- открыв меню;
- при помощи диспетчера.
После добавления интернет-страницы в специальное хранилище
браузера, она появляется на панели, расположенной под адресной строкой. Если
она отсутствует, то, скорее всего пользователь отключил данную функцию. Для
активации необходимо одновременно зажать клавиши «Ctrl+Shift+B».
Также существует возможность запуска списка интернет-страниц,
посетив меню, выбрав соответствующий пункт. Далее серферу будет предложено
несколько действий, создать одну или несколько закладок, запустить диспетчер
задач или просмотреть краткий список сохраненных платформ.
Допускается запуск диспетчера, где будет показан полный
список интернет-ресурсов. Здесь юзеру разрешается провести множество различных
действий. Для этого достаточно кликнуть по кнопке «Еще», выбрать подходящий
вариант.
Обратите внимание на левую панель, здесь можно выбрать,
какие именно закладки будут просматриваться. В разделе «Другие» можно увидеть
перенесенные сайты с других браузеров
В новых версиях браузера Яндекс, разработчики внедрили панель быстрого доступа, располагается, которая слева. Здесь имеется несколько инструментов, необходимых пользователю для комфортной работы и закладки среди них. Чтобы открыть нужную папку, достаточно кликнуть по кнопке, находящейся в верхней левой части обозревателя. Откроется узкая панель, на которой отыщите звезду, кликните по ней. Остановитесь на подходящей категории сохраненных платформ, перейдите на интересующий сайт.













