Опера не устанавливается браузером по умолчанию
Содержание:
- Изменение стартовой страницы
- Переход в приватный режим в Опере
- Как запустить Opera flags
- Proxy settings
- Сброс настроек браузера Опера
- Сохранение закладок при переустановке системы
- Возможные проблемы при обновлении Opera
- Как в Опере сохранить пароли, экспресс панель и закладки
- Как включить режим для чтения на компьютере
- Синхронизация и перенос закладок из Оперы в Opera
- Точечная наладка
- Как насчет безопасности? Как Opera защищает мои персональные данные?
- Дополнительные настройки
- Подробности
- Настройки при запуске браузера
Изменение стартовой страницы
Экспресс-панель делается стартовой страницей автоматически после установки. Чтобы изменить это необходимо:
- кликнуть по значку Опера, который расположен в левом верхнем углу программы;
- откроется меню приложения, в котором требуется выбрать пункт «Настройки»;
- в открывшемся диалоговом окне выбираем вкладку «При запуске»;
- пользователю доступно на выбор три действия: «Открыть начальную страницу», «Продолжить с того же места» и «Открыть определенную страницу или несколько»;
- выбираем последний вариант;
- открывается еще одно окно, в котором следует указать адреса интересующих сайтов. Их можно скопировать из адресной строки при запуске приложения;
Для тех, кому лень вбивать каждый адрес по отдельности, Opera предлагает альтернативный вариант настройки:
- открываем нужные страницы заранее;
- повторяем первые 5 пунктов настройки, указанных в инструкции выше;
- кликаем по кнопке «Использовать текущие закладки»;
Программа сама произведет необходимые настройки и будет открывать выбранные страницы при каждом последующем запуске, используя их вместо домашней панели.
Переход в приватный режим в Опере
То, что в большинстве веб-обозревателей называется «инкогнито», в Opera получило название «Приватное окно». Перейти в него можно несколькими способами, и все они подразумевают использование исключительно встроенного инструментария программы. Приятным бонусом является наличие в данном браузере собственного средства повышения пользовательской конфиденциальности и обхода всевозможных блокировок, и о нем мы тоже расскажем далее.
Способ 1: Меню браузера
Наиболее простой вариант открытия приватного окна, подразумевающего активацию режима инкогнито, заключается в обращении к меню браузера Опера.
Просто нажмите по расположенному в правом верхнем углу логотипу программы и выберите соответствующий пункт из списка доступных действий.
Новая вкладка будет открыта в отдельном окне, после чего вы сразу же сможете приступить к безопасному, анонимному веб-серфингу.
Способ 2: Контекстное меню
Когда необходимо открыть в инкогнито какую-то ссылку на странице, достаточно просто кликнуть по ней правой кнопкой мыши и выбрать пункт «Открыть в приватном окне». Анонимное окно запустится сразу же с этой ссылкой.
Способ 3: Горячие клавиши
Как вы наверняка заметили, в основном меню Opera напротив некоторых пунктов указаны комбинации клавиш, посредством которых можно быстро выполнить то или иное действие.
Так, для того чтобы «Создать приватное окно», просто нажмите на клавиатуре «CTRL+SHIFT+N».
Использование расширений в режиме инкогнито
Никакие установленные дополнения не будут запущены в приватном окне, если не включить работу каждого из них через настройки. Это может быть блокировщик рекламы, переводчик или что-нибудь другое. Чтобы активировать работу в инкогнито, выполните следующее:
- Через меню перейдите в «Расширения».
Найдите нужное дополнение и поставьте под ним галочку «Разрешить использование в режиме инкогнито».
Если приватное окно уже открыто, некоторые вкладки может понадобиться перезагрузить, чтобы включенное дополнение на них заработало.
Дополнительно: Включение встроенного VPN
Помимо стандартного для большинства браузеров режима инкогнито, Opera содержит в своем арсенале еще и встроенный VPN (виртуальная частная сеть). Использование данной функции позволяет существенно повысить пользовательскую конфиденциальность в интернете, так как посещение сайтов будет осуществляться через прокси-сервер. Таким образом программа не только подменит ваш реальный IP-адрес, но и предоставит возможность доступа даже к тем веб-ресурсам, которые не работают на территории конкретной страны (по региональным или иным причинам).
Для активации дополнительной защиты приватном режиме Оперы необходимо выполнить следующие действия:
Опишите, что у вас не получилось.
Наши специалисты постараются ответить максимально быстро.
Как запустить Opera flags
Для открытия зашифрованных параметров, пользователю
необходимо ввести в поисковую строку «opera:flags»,
нажать энтер.
Запустится страница, где первым делом разработчики
предупреждают юзера, что внесение даже незначительных изменений может привести
к некорректной работе оперы. Компания не несет ответственности за действия
юзеров. Неуверенным в своих возможностях людям, лучше не вносить какие-либо
изменения в функции.
Здесь разрешается посетить доступные и недоступные
функции.
Первая категория включает в себя:
- улучшения адресной строки;
- возможность установки расширений магазина гугл хром;
- параметры совместимости с хромиум;
- крипто-кошелек в сочетании с различными платформами;
- запуск нового сервера для крипто-кошелька;
- навигационные предложения для URl, имеющих визуально похожие адреса;
- инструменты разработчика.
Это основные скрытые инструменты, которые
пользователи могут изучить. Фактически их гораздо больше, но для чего
необходима большая из них часть, разобраться довольно-таки трудно. Также стоит
отметить, что данные параметры полностью на английском языке, поэтому
отправляясь на страницу, запаситесь хорошим переводчиком.
Для , обратите внимание на правую часть выбранного параметра. Здесь имеется небольшое окошко
Чтобы включить настройку, нажмите на стрелочку,
выберите нужный пункт. У пользователя имеется возможность включить, выключить
функцию или оставить ее по умолчанию.
Вторая категория – недоступные. К ним относятся
инструменты, изменить которые пользователь в данное время не сможет, так как
используется неподходящая операционная система.
Proxy settings
A proxy server is a computer that can, for example: store local copies of pages for quick access, act as an interpreter between your browser and a special service, alter or monitor information exchange, or speed up web communication.
To change your proxy server settings:
- Go to Settings.
- Click Advanced in the left sidebar, and click Browser.
- Under System, click Open proxy settings.
All traffic using the respective protocol will go through the proxy server you specify. To use a proxy, you need to specify:
- A protocol, such as
- A web address, such as or
- A port number, such as
You can get this information from your internet service provider (ISP), the host of your proxy server, or the documentation that comes with your proxy software.
You can specify whether you want the proxy used for even local servers by checking the Use proxy for local servers checkbox.
If your internet provider requires automatic proxy, please enter the web address provided by your ISP.
Сброс настроек браузера Опера
Следует отметить, что в это приложение встроена прекрасная функция, которая позволяет откатить все изменения до заводских установок. Чтобы это сделать, вам потребуется следующее:
- Необходимо запустить утилиту на компьютере или ноутбуке.
- Зайти во вкладку меню программы.
- Выбрать параметры приложения, и найти дополнительные значения.
- Здесь будет отдельная вкладка «Сброс настроек Опера».
- Активировав эту функцию, интернет-обозреватель вернется к прежним значениям.
Стоит отметить, что вы также предварительно можете сохранить текущие возможности в резервной копии, чтобы впоследствии при необходимости восстановить и применить их для обозревателя.
В настоящее время далеко не каждый юзер обращает внимание на полноценные возможности интернет-обозревателя, а ведь эта программа может стать чем-то большим нежели простым инструментом для серфинга в сети. Здесь самое главное правильно изменить функции, а после сохранить возможности, что позволит существенным образом преобразовать работу приложения и скорость обработки веб-ресурсов
Сохранение закладок при переустановке системы
Если вам требуется сохранить готовые закладки на своем устройстве при переустановке операционной системы, необходимо сделать их импорт через настройки. Эти данные импортируются в специальный файл, из которого впоследствии вы сможете сделать экспорт по завершению монтирования новой ОС и обновлению обозревателя.
На сегодняшний день существует масса вариантов софта для серфинга в сети интернет, однако, у юзеров особый интерес вызывает именно Опера, так как этот плагин уже довольно долго сопровождает нас и регулярно подвергается обновлению. Разумеется, текущие модификации приложения существенно отличаются от прежних вариантов, однако, в целом вы получаете все тот же понятный на интуитивном уровне интерфейс, быстрый отклик, а кроме того возможность совершенствования интернет-обозревателя за счет дополнений.
Возможные проблемы при обновлении Opera
Обновлению браузера могут препятствовать несколько факторов. Все они связаны с ошибками программы или системных файлов, связанных с работой обозревателя. Исправить ситуацию можно следующим образом:
- проверить компьютер на наличие вирусов с последующим лечением, если вредоносные коды успешно атаковали ПК;
- сбросить настройки браузера до заводских;
- переустановить браузер полностью, если два предыдущих пункта не помогли.
Первым делом необходимо запустить глубокое сканирование всех файлов компьютера. Причём использовать необходимо больше одной программы для большего обхвата возможных угроз. Обычно я использую два-три разных приложения: «Защитник Windows», Eset 32, Anti_Malvare, Kaspersky Internet Security или другие. Для проверки необходимо приличное количество времени. Антивирусы нельзя запускать одновременно, так как с большой долей вероятности они заблокируют друг друга.
Дальше необходимо сбросить настройки браузера до заводских
Возможно, это лучше сделать в первую очередь, но я давно понял, что лишняя предосторожность не помешает. Вирусы не стоит недооценивать, нередко последствия их работы «всплывают» спустя несколько месяцев, а тогда спасти может только переустановка ОС или полное форматирование жёсткого диска
Потому в любой странной ситуации лучше проверить компьютер на наличие вредоносных кодов.
Чтобы сбросить настройки Opera:
- Открываем страницу «Обновление и восстановление», как показано в примере выше.
-
На странице настроек щёлкаем кнопку «Восстановить» и соглашаемся с изменениями.
- Вновь запускаем процесс обновления приложения.
Если всё вышеперечисленное не помогло исправить неполадку обновления, остаётся только полностью удалить браузер с компьютера и установить его заново:
-
Щёлкаем правой кнопкой по значку Windows и в выпавшем меню выбираем «Программы и возможности».
-
В списке программ находим Opera, щелчком открываем панель действий и дважды нажимаем «Удалить».
-
Ставим галочку у пункта «Удалить пользовательские данные» и нажимаем кнопку «Удалить».
- Ожидаем, пока мастер деинсталляции завершит свою работу, затем открываем папку %appdata%, как показано в примере выше.
-
Полностью удаляем папку Opera Software с компьютера, после чего перезагружаем ПК.
- С официального сайта скачиваем и запускаем веб-установщик, как показано в инструкции выше. Устанавливаем браузер и начинаем им пользоваться.
Обновить браузер Opera очень просто. Для этого можно использовать как внутренние инструменты обозревателя, так и веб-установщик свежей версии. Необходимо только заранее сохранить свои личные данные, чтобы не потерять их.
Как в Опере сохранить пароли, экспресс панель и закладки
Чтобы осуществить сохранение вкладок, паролей, а кроме того личных сведений, предстоит воспользоваться стандартными параметрами браузера, и настроить соответствующие функции, а именно:
- Требуется запустить приложение на своем компьютере или ноутбуке.
- Перейти в меню и во вкладку с параметрами.
- Далее происходит активация соответствующих опций.
- Впоследствии пользователь вносит необходимые сведения.
- Делается резервная копия программы в системной папке.
После этих действий, пользователю не страшна переустановка системы, так как он в любой момент может перенести в папку с программой все необходимые изменения из существующей копии.
Как включить режим для чтения на компьютере
Вот как получить доступ к режиму чтения в популярных браузерах на компьютере. Указания в этой статье относятся к настольным версиям этих браузеров. Тем не менее, многие из них имеют режим чтения в своей мобильной версии.
Режим для чтения в браузере Google Chrome
Хотя Chrome экспериментирует с режимом чтения в течение нескольких лет, но он все еще недоступен в браузере. Чтобы использовать режим чтения в браузере Chrome надо его включить. Данная функция включается в скрытых настройках браузера, в так называемых флагах.
Чтобы использовать этот флаг, у вас должна быть версия 75 Chrome. Убедитесь, что у вас есть эта версия, нажав на три точки в правом верхнем углу. Для более подробной информации см. статью «Как обновить Chrome».
Чтобы включить режим чтения в браузере Chrome сделайте следующее:
Шаг 1: Введите или вставьте в адресную строку браузерав:
chrome://flags/#enable-reader-mode
Шаг 2: Откройте раскрывающийся список и нажмите «Enabled (Включить)».

Шаг 3: Перегрузите браузер. После перезагрузки браузера, будет доступен режим чтения.
Шаг 4: Теперь, когда вы будете на странице, которую хотели бы видеть в режиме чтения, нажмите на три точки в верхнем правом углу браузера и выберите пункт «Сжать страницу».
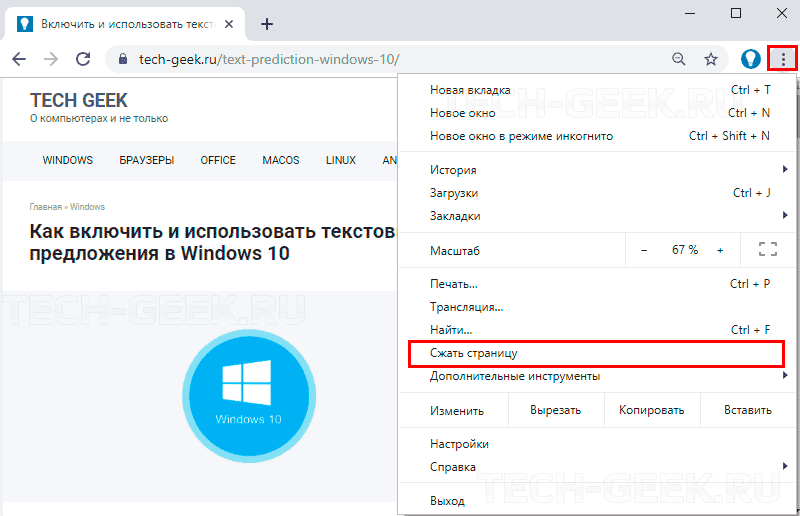
Если вы хотите вернуться на обычную страницу, все, что вам нужно сделать, это нажать кнопку «Назад».
Режим для чтения в браузере Firefox
Режим для чтения встроен в браузер Firefox. Если во время просмотра страницы появляется значок, похожий на лист бумаги, в конце адресной строки браузера, то это значит, что вы можете включить «Режим для чтения».
Нажмите на значок, и браузер перезагрузит страницу в режиме чтения, без рекламы и других отвлекающих элементов.

Firefox предлагает некоторые опции для режима чтения, которые позволяют изменять шрифт, размер и цвет фона. Он также имеет функции, которые читают текст и позволяют сохранить его в Pocket для чтения позже.
Нажмите на иконку рядом с адресной строкой. После чего страница будет отображаться в режиме чтения.
Щелкните значок в виде книги «Чтение» в адресной строке или нажмите комбинацию клавиш «Ctrl + Shift + R».

Режим для чтения в браузере Opera
Opera по умолчанию не имеет режим чтения, но вы можете установить расширение, которое позволяет отображать страницы в этом режиме.
Как только вы это сделаете, в адресной строке появится значок книги.
При первом включении режима для чтения вы увидите сообщение о том, что вы можете выбрать необходимый контент. Выделение текста раньше времени снижает вероятность того, что расширение отобразит неверный контент со страницы.
Синхронизация и перенос закладок из Оперы в Opera
Сам принцип выполнения этих действий ничем не отличается от предыдущих манипуляций. Вам также потребуется предварительно экспортировать сохраненные вкладки в память компьютера при помощи соответствующей команды. Это позволяет создать специальный файл. Впоследствии необходимо перенести эти данные на иное устройство для выполнения синхронизации. Сделать это можно любым удобным способом, включая цифровые носители, либо обычную передачу данных по локальной сети. Далее в иной версии программы, происходит импортирование сохраненных закладок, путем поиска файла через команду «Перенос закладок». Синхронизация может занять определенное время. По завершению данной процедуры, необходимо перезагрузить приложение.
На сегодняшний день вовсе не обязательно при переустановке системного обеспечения перенастраивать интернет-обозреватель Opera. Разработчики предусмотрели прекрасную возможность экспортировать и импортировать все необходимое, при помощи специальных опций, встроенных в утилиту. Это может существенным образом облегчить работу с обновлениями, а кроме того переход от одной операционной системы к другой. Однако, юзерам предстоит четко соблюдать последовательность действий, чтобы в процессе не допустить определенных ошибок.
Точечная наладка
Дабы система отвечала требованиям оператора важно задать ей нужные параметры, отвечающие за проблемные зоны. Разработчики поделили все обилие характеристик на несколько разделов, описание которых – святой долг и обязанность для повествователя
Разработчики поделили все обилие характеристик на несколько разделов, описание которых – святой долг и обязанность для повествователя.
Для удобства восприятия разобьем дальнейшее повествование на несколько логических блоков.
Основные
Как можно понять из названия, эта вкладка вмещает животрепещущие параметры. Здесь представлен следующий инструментарий:
- Блокировка рекламы – активация встроенных алгоритмов борьбы с всплывающими окнами и фишингом.
- Оформление – персонализация графической оболочки по желанию пользователя.
- Боковая панель – наладка отображения и содержания организационной структуры.
- Синхронизация – импорт и импорт пользовательских настроек между платформами.
- При запуске – блок устанавливает правила отображения страниц при загрузке браузера.
- Панель закладок – настраивается ее отображение или блокировка.
- Загрузки – этот параметр задает директорию для хранения скачанных файлов.
Безопасность
Этот раздел отвечает за сохранность персональной информации от рук злоумышленников и вредоносного кода. Здесь представлены следующие параметры:
- настройка сертификатов и отображаемого контента;
- использование встроенных алгоритмов предотвращения отслеживания;
- очистка истории посещений и сопутствующих типов файлов;
- пароли и формы подразумевают настройку параметров автозаполнения пустых полей во время оплаты услуг или формирования реквизитов.
Возможности
Здесь представлены следующие настройки:
- VPN – открывает доступ к заблокированным на определенной территории сайтам.
- Экономия заряда батареи – специальный режим работы, продлевающий срок работы переносных устройств.
- Flow – хранилище пользовательской информации, куда легко поместить и достать аудио и видеоматериалы.
- Opera Turbo – режим ускоренной работы браузера, который за счет повышенной нагрузки на ОС выдает большую производительность интернет-серфинга.
Браузер
Здесь представлены параметры, прямо влияющие на взаимодействие пользователя с настольной системой:
- выбор языка графической оболочки и включение автоматической проверки правописания;
- настройка места хранения скачиваемых файлов;
- точечная наладка пользовательского интерфейса и начальной страницы.
Каждый из вышеназванных параметров или характеристик может быть изменен и откорректирован по желанию оператора.
Как насчет безопасности? Как Opera защищает мои персональные данные?
Opera защищает вашу конфиденциальность различными способами. Во-первых, Opera отображает в объединенной адресной строке и строке поиска значки, по которым сразу можно понять, безопасна ли страница. Если браузер обнаружит потенциальную опасность, то предупредит вас о ней, показав специальную страницу и значок безопасности. .
Во-вторых, Opera включает встроенную функцию блокировки рекламы, которая не позволяет сайтам отслеживать вашу историю просмотров. В режиме по умолчанию блокировка рекламы включена для всех сайтов. Встроенная блокировка рекламы также останавливает сценарии майнинга криптовалюты, не позволяя задействовать ЦП вашей системы.
Для управления исключениями перейдите в раздел Manage Lists… (Управление списками) в меню Settings (Настройки) (Preferences (Настройки) на Mac).
Для защиты конфиденциальности можно настроить способы контроля сайтами ваших действий в сети, а также использовать настройки конфиденциальности, чтобы сохранить в тайне ваши сетевые предпочтения и данные, если вы используете компьютер или учетную запись совместно с кем-то. Вы можете вручную определить, какую именно информацию вы готовы предоставить тем или иным сайтам. Подробнее о настройке веб-предпочтений можно прочитать здесь.
Дополнительные настройки
Начнём с самого элементарного. Если вы откройте настройки, перейдёте там в раздел «браузер» и прокрутите страничку до конца, то обнаружите пункт «показывать дополнительные настройки».
Поставьте в него «галочку», и вы увидите, что во всех разделах появились новые, прежде не отображавшиеся опции, для наглядности отмеченные точкой слева.
На момент написания этой статьи в Opera начинают отображаться следующие скрытые настройки:
Данная опция позволяет при запуске браузера не загружать сходу содержимое табов, которые остались с предыдущей сессии. В результате программа стартует быстрее, а в памяти не образуется разом группа лишних процессов. Содержимое вкладок загружается только при обращении к ним, т. е. при клике. Подобный подход давно используется в Firefox.
В блоке, представленном на скриншоте выше, первая опция отвечает за показ полного адреса в адресной строке без его обрезки.
Вторая убирает горизонтальную полоску в один пиксель над панелью вкладок, тем самым чуточку увеличивая пространство для контента, однако лишая вас возможности легко уменьшать окно программы без прицельного нажатия на кнопку «свернуть в окно».
Третья опция появилась тут относительно недавно и позволяет добавить справа от адресной строки поисковое поле в стиле классической Opera. Увы, установить туда отличный от используемого в строке адреса поиск невозможно.
Одна из следующих двух настроек позволяет регулировать количество столбцов в экспресс-панели, а другая – задействовать аппаратное ускорение, если оно поддерживается на вашей системе. Вторая опция уже активирована по умолчанию.
Несколько опций из списка скрытых настроек становятся доступны в разделе «безопасность».
Например, вы сможете загружать пользовательские списки блокировки для встроенного блокировщика рекламы в Opera.
Защита от вредоносных сайтов включена уже по умолчанию. Отключить её следует только в том случае, если вы твёрдо уверены, что Opera ошибается, блокируя тот или иной нужный вам сайт.
В свою очередь, блок с настройками WebRTC появился лишь совсем недавно и на момент написания статьи ещё не локализован на русский. Здесь можно выбрать, через какие сети разрешается работать всему, что задействует данный API.
К слову, если вы периодически встречаетесь с различными проблемами при воспроизведении видео в Opera, то, возможно, вам поможет наш материал, посвящённый Adobe Flash плеер для Opera.
Подробности
Для активации скрытых настроек Оперы достаточно воспользоваться следующей пошаговой инструкцией:
- Открываем браузер и переводим курсор на адресную строку.
- Вставляем фразу opera://flags и жмем на Enter , система автоматически перенаправляет нас в окно экспериментального контента.
- Окно состоит из поисковой строки и двух вкладок: Available (доступные) и Unavailable (недоступные).
- Все доступные функции представлены и описаны на английском языке, так что придется постараться, чтобы найти нужную.
- После долгих мучений найденный параметр можно активировать, отключить или выставить для него значение по умолчанию.
- Сделать это просто – напротив каждого объекта есть выпадающее меню с вариантами, выбираем оптимальный и корректировки вступят в силу тут же.
Поиск параметров
За последнее время разработчики добавили десятки новых возможностей, весь перечень которых буде сложно поместить на страницах этой статьи. Поэтому приведем несколько шагов, которые позволят найти нужны функционал:
- Переходим на страницу экспериментальных настроек уже известным нам способом.
- Используем сочетание клавиш Ctrl + F для активации поисковой строки или наводим на нее курсов в правом верхнем углу окна.
- Вписываем или копируем интересующий параметр туда, кнопкой Enter подтверждаем серьезность намерений.
- Проводим необходимые манипуляции и закрываем окно.
Никаких сложностей с поиском определенной функции нет, главное – знать ее название на английском языке.
источник
Настройки при запуске браузера
Настройки запуска позволяют сообщать браузеру, какая страница или набор страниц должны открываться при запуске браузера.
Чтобы выбрать параметры запуска в Opera:
- Зайдите в Настройки.
- В области «Основные» перейдите к разделу При запуске.
- Выберите настройки запуска.
ускать с начальной страницы – Opera будет запускаться со стартовой страницы и без каких-либо открытых вкладок из предыдущего сеанса просмотра. Ваши закрепленные карты останутся закрепленными.
Восстановить вкладки предыдущего сеанса – Opera возобновит предыдущий сеанс просмотра при запуске. Все вкладки, оставленные открытыми после последнего использования браузера, будут открыты в новом сеансе просмотра.
Открыть определенную страницу или несколько страниц – после запуска Opera открывает страницу или набор выбранных вами страниц.
Чтобы добавить страницу, нажмите «Добавить новую страницу», введите адрес веб-сайта и нажмите «Добавить». Вы можете добавить несколько страниц или установить в качестве начальных, открытых в данный момент вкладок, нажав Использовать текущие страницы.
















