Как установить яндекс в мозиле
Содержание:
- Настройка дополнительных сервисов в панели «Элементы Яндекса»
- Настройка Элементов Яндекс в Mozilla Firefox
- Руководство
- Настройка страницы закладок
- Требования системы для установки
- Установка различных расширений Yandex
- Установка
- Отличия Элементов от Бара для Хрома, Мазилы, IE и Оперы
- Другие элементы Яндекс
- Настройка расширения Элементы Яндекса
Настройка дополнительных сервисов в панели «Элементы Яндекса»
В панели «Элементы Яндекс» для Мозилы также возможно настроить быстрый переход:
- на социальные сети Однокласники, страница ВК, Фейсбук;
- почтовые службы Рамблер, Маил.Ру, Gmail;
- сервисы Яндекса, такие как Метрика, Директ, Деньги.
Чтобы настроить эти сервисы необходимо нажать правой кнопкой по списку элементов и выбрать пункт «Настроить элементы (Город)». Или же в меню браузера выбрать «Дополнения» и в подпункте «Расширения» нажать «Настроить» в строке «Элементы Яндекса». Для каждой социальной сети можно настроить какие подпункты будут отображаться в элементах. К примеру, во вкладке «Моя страница ВК» есть возможность выбрать отображение сообщений, списка друзей, групп и прочего. Для каждой почтовой службы и социальной сети также необходимо будет пройти авторизацию.
Отдельно стоит описать дополнение «Визуальные закладки», которое будет установлено вместе с основными элементами Яндекса. Теперь, при открытии новой вкладки в браузере Firefox Вам будет доступен быстрый поиск, а также моментальный переход на любимые сайты. Визуальных закладок можно добавить максимум 25 штук. Однако этого должно хватить для полноценной работы и отдыха, и избавит Вас от брожения по закладкам в поисках нужного сайта, если он нужен под рукой всегда.
Если по какой-то из причин Вам необходимо удалить Элементы Яндекса из Firefox, то это можно осуществить из панели расширений, где происходят основные настройки дополнения. Рядом с кнопкой «Настроить», которую я описывал выше стоит нажать кнопку «Удалить».
После удаления, необходимо перезапустить Ваш браузер, и его внешний вид и функционал будет прежним.
Как Вы поняли, Яндекс старается заботится о своих пользователях, и потому его расширение для браузера Mozilla Firefox получилось многофункциональным и простым в использовании.
Современные пользователи ежедневно посещают десятки необходимых веб-ресурсов: различные социальные сети и хостинги видео, любимые браузерные игры, информационные страницы и платежные системы. Для удобства работы и систематизации данных разработчиками браузеров была создана система избранных сайтов. Визуальные закладки позволяют пользователям быстро и легко перемещаться между нужными страницами, не запоминая их адресов. В данной статье описана популярная проблема – пропали все визуальные закладки от Яндекс или другого сервиса в Mozilla Firefox, и пути их восстановить.
В отличие от некоторых своих конкурентов, Mozilla Firefox не имеет собственной экспресс-панели. Однако этот обозреватель поддерживает модульную архитектуру, за счет чего вы всегда можете подключить необходимую функцию с помощью дополнительных расширений, выпускаемых сторонними разработчиками.
Некоторые проблемы могут возникнуть в результате сбоя в самом плагине, причиной других служат поломки Mozilla Firefox.
Далее представлено несколько способов вернуть утерянную информацию и восстановить работу сервиса.
Наиболее очевидная причина, почему пропали визуальные закладки – прекращение работы подключаемого плагина. В результате действия вирусов, вредоносных программ или системных сбоев могла поменяться настройки Mozilla Firefox. Или, может, какой-то другой пользователь персонального компьютера изменил что-то специально или умышленно.
Чтобы восстановить работу приложения и вернуть утраченные визуальные закладки, выполните простые действия, указанные в инструкции:
После этих действий плагин будет включен, и возобновит свою работу. Это может вернуть неработающие функции.
Настройка Элементов Яндекс в Mozilla Firefox
Что бы внести индивидуальные изменения в отображение Элементов Яндекса также Визуальных закладок, вам необходимо в операционной системе Windows в левом верхнем углу кликнуть на логотип Firefox. Выбираем параметр «Дополнения»
Если вы используете операционную систему Linux или Mac OS то сначала выберите пункт Инструменты, далее перейдите к «Дополнение». Откроется новое диалоговое окно. Выдираем пункт «Расширения». В данном окне выбираем пункт «Настройки» (используется для индивидуальных параметров).
Также можно отключить выбранное вами расширение либо удалить, если вы не планируете использовать его в дальнейшем.
Надеюсь, данная статья была максимально полезной для вас, и вы с легкость сможете использовать Яндекс в браузере Mozilla Firefox.
Руководство
В начале небольшое предупреждение: пытаться сделать своими силами тот или иной плагин стоит в двух случаях:
- У вас есть базовые навыки программирования, хотя бы с JavaScript, HTML и основы работы с CSS.
- Или же огромное желание со всем разобраться.
Плюс ко всему, в рамках одной статьи все нюансы не распишешь, так что снизу мы разместим ссылки на официальные материалы с сайта Google, где информация подана более детально, но «сухо» и на техническом английском языке.
А сейчас же мы разберем процедуру более кратко.
Начало
Первоочередная задача – описание плагина. То есть вы должны у себя в голове, а лучше – на бумаге (или в текстовом документе) обозначить, какую задачу он будет решать. Затем нужно придумать средства, которыми он будет оперировать.
Когда базовые условия поставлены, нужно их записать на том языке, что будет понят Гугл Хромом. А он в случае с расширениями оперирует JSON. Так что итоговый вариант нужно сохранять в файле manifest.json. Правильность исходного кода следует проверить с помощью сервиса JSONLint.
Тут имеются параметры:
- manifest_version – подключенная версия скрипта.
- name – заголовок для расширения
- description – подробное описание для него
- version – текущая версия.
- icons – ссылки на иконки. В данном случае используется только стандартная, с размером 128х128.
- permissions – предоставляемые расширения.
Файл manifest.json готов, можно переходить к сборке плагина. Для этого:
- Создайте на компьютере отдельный каталог, в названии только английские буквы, цифры или символы.
- Переместите туда файл.
- Дополнительно закиньте иконку. В данном случае она идет с расширением .png и названием 128.png. В коде можно прописать и другой вариант.
Прикрепляем архив chromeum_ru_extension.rar, где уже содержатся все файлы для нашего плагина. Причем manifest.json вы можете отредактировать, открыв через любой текстовый редактор, например, Блокнот.
Следующий этап – отладка. Для этих целей нужно установить дополнение в Гугл Хром:
- Запускаем браузер и кликаем на значок вызова меню управления.
- Наводим курсор мыши на пункт «Дополнительные инструменты».
- В подменю выбираем пункт с названием «Расширения».
- В верхней панели на открывшейся страничке нужно включить ползунок «Режим разработчика».
- Теперь щелкните ЛКМ по пункту «Загрузить распакованное…».
- В файловом обозревателе выберите каталог, где хранится manifest.json.
- Кликните на кнопку подтверждения.
В результате в разделе «Приложения Chrome» появится новый элемент. Самое время проверить работоспособность нашей разработки. Для этого:
Как видите, все работает, а значит, дополнение готово для публикации в общем магазине.
Итоги
Предложенная нами инструкция – очень простая и не слишком функциональная, поскольку сложно все описать в рамках небольшой по размерам статьи. Но все же со своей задачей она справляется на отлично. Если же вы заинтересовались в разработке дополнений, то ознакомьтесь с материалами ниже.
Настройка страницы закладок
Регулировка отдельных иконок
После установки аддона следует зайти на страницу с закладками (для этого просто создайте новую вкладку) и разобраться с её функционалом и внешним видом. На панели уже размещены иконки нескольких страниц, но если они вам не нужны, можете подобрать те, которые вам нравятся больше.
Чтобы разместить блок на панели, нажмите «Добавить» в самом её низу. Вам будет предложено:
- выбрать сайт из числа популярных (в этот список входят популярные ресурсы, заслужившие уважение других пользователей: например, «Википедия»);
- отобрать какой-либо ресурс из уже просмотренных ранее;
- самому ввести адрес сайта, который вас интересует.
Сделав выбор, жмите «Добавить подпись». После этого ваш любимый ресурс появится на странице закладок.
Настройки каждого отдельного блока можно регулировать. Наведите курсор на его правый верхний край, и вы увидите три небольших значка:
- замок (если он открыт, настройки отдельно взятой закладки можно менять, если он закрыт — нет);
- шестерёнку (после нажатия этой кнопки открывается доступ к настройкам);
- крестик (кликнув на него, вы удалите ту или иную иконку со страницы).
Общие настройки расширения
Чтобы получить доступ к общим настройкам дополнения, нажмите «Добавить» в нижней части экрана. После этого откроется список опций, изменение которых повлияет на внешний вид страницы с визуальными закладками:
- Меняя положение бегунка в строке «Количество», можно регулировать количество иконок, которое будет отображаться на панели (стоит напомнить, что всего их может быть не более 25).
- Выбрав один из вариантов в «Виде закладок», можно изменить дизайн страницы с ними.
- Вам будут доступны несколько вариаций фона панели. Если вас не устраивает ни один из них, можно самому найти интересное изображение, скачать его на компьютер и загрузить в систему. Выбрав в меню соответствующий пункт, можно менять фон ежедневно.
- Поэкспериментировав с дополнительными параметрами, можно активировать ещё несколько полезных элементов: например, поисковую строку Яндекса или ленту новостей.
- Если вы нажмёте кнопку «Сделать домашней страницей», панель с визуальными закладками будет появляться каждый раз при запуске «Мозиллы», а также при создании новой вкладки в браузере.
- В разделе резервного копирования можно либо создать файл с настройками панели (и тем самым сохранить их), либо восстановить эти данные из уже существующего.
Другие опции, доступные на панели закладок
Если вы хотите просматривать свежие новости непосредственно на панели закладок, активируйте на ней новостную ленту. Для этого нажмите кнопку «Включить» в строке Яндекс. Далее выберите и сохраните источники, из которых вы хотите получать новости (они будут разбиты на несколько тематических категорий). Яндекс. Дзен будет отображаться в самом низу панели, под иконками отдельных страниц.
Для синхронизации с аккаунтом в Яндексе, достаточно кликнуть «Войти» в правом верхнем углу экрана и ввести свои данные. Там же можно перейти в личный профиль, созданный в системе.
https://youtube.com/watch?v=-zkUQHp75Mg
Требования системы для установки
Для установки Элементов в поисковую программу Фаерфокс, убедитесь, что ваше оборудование использует одну из следующих платформ:
- Windows XP;
- Windows 7;
- Windows 8;
- Windows 10;
- Linux;
- Mac OS X.
Если это необходимо обновите систему. Он обновляется автоматически, но можно это сделать в ручном режиме. Зайдите в меню поисковой программы. Потом зайдите в раздел справки, выберите «О Mozilla Firefox». Откроется новое окно для поиска автоматических обновлений.
Когда обновления будут найдены, перезагрузите поисковик для вступления в силу новых параметров. Как правило, программа предлагает провести немедленную перезагрузку или выполнить это действие вручную. Стоит отметить, что изменения не вступят в силу до активации перезагрузки.
Обратите внимание, что если обновление не произошло автоматически, либо новые изменения не вступили в силу, или возникли любые другие трудности, посетите страницу автоматической загрузки https://www.mozilla.org/ru/firefox/new/?scene=2#download-fx
Теперь переходим непосредственно к внедрению элементов в браузер:

Установка различных расширений Yandex
Еще один способ скачать различные дополнения от данной компании – это использовать сам браузер. Открываем Мозилу и нажимаем на кнопочку в виде трех горизонтальных прямых. Выберите из списка «Дополнения».
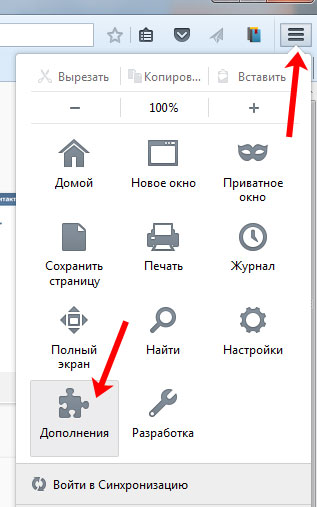
В браузере откроется новая вкладка. В строку поиска введите «yandex» и нажмите «Enter» или лупу.
Затем выберите из предложенного списка нужное дополнение и нажмите напротив него на кнопочку »Установить». В данном списке вы увидите интересующее – Yandex.Bar (Яндекс Бар).
Перезапустите браузер.
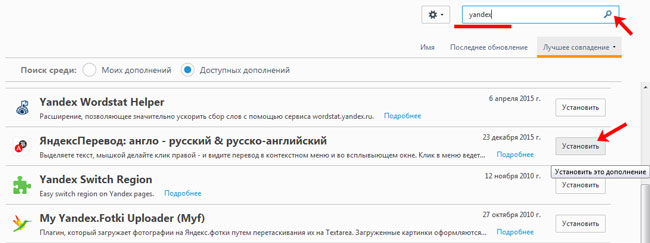
О том, что выбранное дополнение успешно добавлено в Mozilla Firefox, будут свидетельствовать соответствующие пиктограммки, справа от адресной строки.
Если вам нужно удалить Элементы Яндекса или Яндекс Бар в
Mozilla
Firefox
, кликните по кнопочке в виде трех горизонтальных прямых, в правом верхнем углу веб-обозревателя, и выберите из списка «Дополнения».
Перейдите на вкладку «Расширения». Здесь увидите список всего, что есть в браузере. Напротив каждого есть кнопки «Отключить» и «Удалить», может быть еще и кнопочка «Настройки». Кликните по нужной.
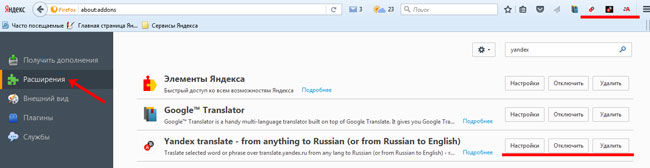
На этом все. Думаю, у вас получилось скачать и установить в браузер Mozilla Firefox Яндекс Бар или Элементы Яндекса.
Чтобы работа в интернете была продуктивной, необходимо правильно организовать свой браузер. В первую очередь, необходимо позаботиться, чтобы все необходимые закладки и другая информация были всегда под рукой. Именно для этих целей разработаны Элементы Яндекса
для браузера Mozilla Firefox, о которых дальше пойдет речь.
Элементы Яндекса включают в себя комплекс полезных решений для работы в браузере. Сюда обязательно включены Визуальные закладки, а также компоненты для просмотра текущей погоды в вашем городе, уровня пробок и входящих писем (если вы пользуетесь электронной почтой Яндекс).
Установка Элементов Яндекса.
Визуальные закладки
– это простое дополнение для Mozilla Firefox, которое позволяет в удобной форме отображать закладки и часто посещаемые страницы. Оно имеет свежий современный дизайн, который прекрасно впишется в минималистичный интерфейс Огненного лиса.
По умолчанию визуальные закладки составлены на основе ваших популярных веб-ресурсов, а также дополнительно добавлены популярные сайты и сервисы Яндекса.
Для редактирования списка закладок, наведите курсор мыши в правую верхнюю часть закладки, чтобы открыть скрытое меню управления. С его помощью вы сможете закрепить закладку (она будет оставаться на своем месте), изменить адрес сайта или полностью удалить закладку.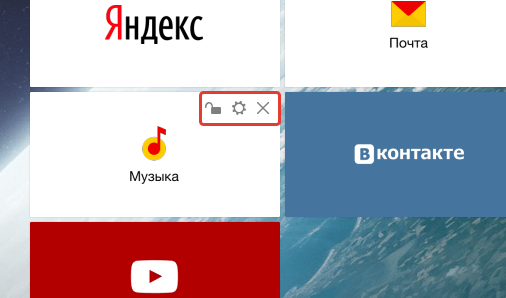
Кроме того, вы можете перемещать закладки в удобном для вас порядке, за исключением закрепленных. Для этого необходимо зажать любую закладку кнопкой мыши и переместить в любую область.
Чтоб добавить новые плитки-закладки, выберите в нижней части экрана меню «Добавить закладку».
Как вы можете видеть, интерфейс визуальных закладок во многом складывается благодаря фоновому изображению. Яндекс предусмотрел еще несколько интересных вариантов фоновых изображений, которые можно посмотреть и применить в меню «Настройки».
Если ни один вариант высококачественных обоев вам не подошел, вы всегда можете загрузить собственный фон, выбрав кнопку «Загрузить».
В том же меню «Настройки» можно получить доступ к дополнительным настройкам, развернув подменю «Другие параметры». Здесь можно убрать адресную строку поисковика Яндекс, отобразить закладки Firefox в виде горизонтальной панели в верхней части окна, а также отправлять статистику использования Визуальных закладок и получать другие интересные предложения от Яндекса.
Теперь же вернемся непосредственно к другим элементам Яндекса
Если после установки дополнений вы обратите внимание на шапку Firefox, то заметите появление новых иконок. Иконки расскажут вам о количестве новых писем, уровне пробок в городе и погоде.
Если кликнуть по любой иконке, она развернет подробное меню
В случае с почтой вы сможете прочитать новые входящие письма, развернутая иконка уровня пробок покажет карту города с дорогами, которые помечены тремя цветами. Иконка с погодой расскажет о переменах погоды в течении дня, а также при необходимости покажет прогноз на следующие 10 дней.Итог.
Компания Яндекс представила действительно интересное и полезное решение для Mozilla Firefox. Визуальные закладки – чрезвычайно удобное и красивое дополнение, которое полюбилось многим пользователям. Другие сервисы Яндекса позволят оперативно получать всю необходимую информацию городскому жителю без перехода на сайт.
Установка
Для запуска инсталлятора есть два способа:
1. В загрузках браузера, через который осуществлялось скачивание. Для этого нужна кликнуть по значку в правом верхнем углу экрана.
Если по каким-либо причинам значок не отображается, можно войти в меню с загрузками через настройки.
2. Второй способ можно использовать, когда браузер уже закрыт. Необходимо перейти в папку с загрузками из интернета, которая создана на жестком диске. Если пользователь не менял стандартный адрес, то файлы хранятся одноименной папке. Для перехода в нее стоит открыть любую папку и нажать вкладку «Загрузки» в левом столбце.
Далее следует запустить файл FirefoxSetup. Установочный процесс состоит из следующих этапов: 1. Дождитесь распаковки инсталлятора.
2. Подтвердите действие в открывшемся окне нажатием кнопки «ДА».
3. В открывшемся мастере установки следует нажать «Далее».
4. В разделе выбора типа установки отметить пункт «Выборочная».
5. Указать адрес установки программы на компьютер, затем нажать «Далее».
6. В разделе установки необязательных компонентов можно оставить галочку напротив пункта «Установить Службу Поддержки». Это позволит в дальнейшем обновлять программу до новой версии в фоновом режиме не отвлекаясь от работы или просмотра сайтов.
7. При желании можно создать ярлыки на рабочем столе и в меню Пуск операционной системы.
8. Появится сводка с адресом инсталляции программы. Остается нажать кнопку «Установить».
Установочный процесс Firefox Yandex занимает пару минут. По его окончании появится соответствующее информативное окно с возможность сразу запустить браузер.
Отличия Элементов от Бара для Хрома, Мазилы, IE и Оперы
Скачать последнюю версию Элементов
можно на этой странице Яндекса , зайдя на нее из-под того браузера, куда вы это дополнение собираетесь установить:
Собственно, после установки данного расширения в обозреватель Гугл Хром и Оперу, вы увидите в правом верхнем углу кнопку Элементов, отображающую количество писем в вашем почтовом ящике и открывающую множество других вкладок при нажатии, а в адресной строке увидите кнопку, позволяющую активировать и настроить переводчик слов на открытой в браузере странице:
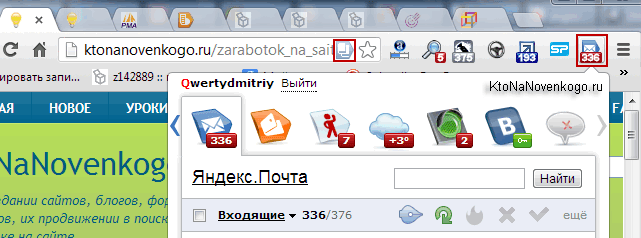
В случае Оперы, правда, кнопка переводчика будет расположена не в адресной строке, а тоже в правом верхнем поле. По умолчанию, перевод слов на открытой в браузере странице
будет осуществляться при подведении к нему курсора мыши и удержании CTRL на клавиатуре, хотя можно и упростить эту операцию:
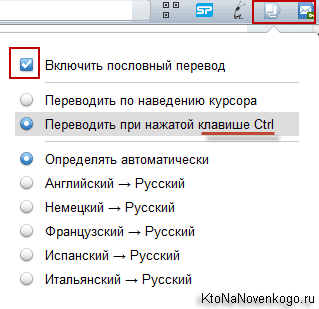
Эта опция Элементов Яндекса мне показалась довольно удобной, особенно, если полный перевод страницы не требуется, а нужно лишь посмотреть значения некоторых слов:
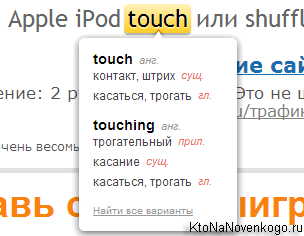
Ну и, естественно, в том браузере, где вы установили Элементы, в случае открытия новой пустой вкладки на ней будут красоваться закладки Яндекса, которые вы вольны настроить под свой вкус и цветовые предпочтения.
А главным отличием Элементов от Бара стало то, что в новой панели теперь появилась возможность вводить поисковые запросы не в отдельной форме, а прямо в адресной строке (экономит полезное пространство браузера), при этом наравне с уже набранными вами раньше адресами будут выпадать и поисковые подсказки Yandex
:
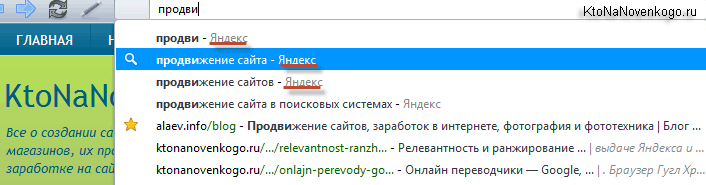
Особенно чуднО это смотрится в Хроме (детище Гугла). Но лично я уже более десяти лет в основном юзаю именно поиск Яндекса и все эти насильственные действия зеркала рунета меня вполне устраивают (флаг им в руки, барабан на шею).
В Интернет Эксплорере (IE) и Mozilla Firefox панель Элементов Яндекса будет выглядеть чуть по другому и функционал ее будет чуть пошире:

Те кнопки, которые будут отображаться на панели Элементов, можно будет выбрать в настройках данного расширения. Для этого из меню кнопки Firefox — Дополнения — Вкладка «Расширения» — кнопка «Настройки» напротив «Элементы»:
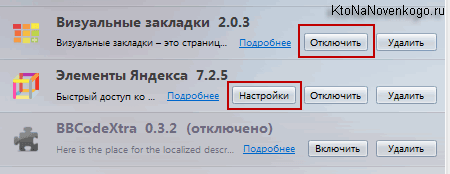
Окно настроек практически полностью повторяет аналогичное окно настроек Яндекс Бара для Мазилы Фаерфокс:
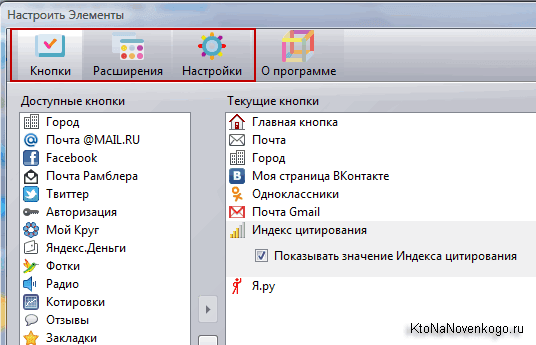
Добавить чего-то нового, по сравнению с тем, что я писал про Бар, мне нечего. Скажу лишь, что мне не понятно желание Яндекса постоянно все менять, зачастую теряя то полезное, за что многие пользователи и юзали их дополнения к браузерам.
Удачи вам! До скорых встреч на страницах блога сайт

Вам может быть интересно
 Rds Bar и Page Promoter бар в помощь вебмастеру
Rds Bar и Page Promoter бар в помощь вебмастеру
 Визуальные закладки Яндекса для Mozilla Firefox, Google Chrome — как установить и настроить вкладки в популярных браузерах
Визуальные закладки Яндекса для Mozilla Firefox, Google Chrome — как установить и настроить вкладки в популярных браузерах
Здравствуйте, уважаемые читатели! Учитывая, что Яндекс Бар является одним из популярных дополнений для Интернет-обозревателей среди пользователей, о нем и поговорим. Если точнее, то разберемся, где можно скачать Яндекс Бар и как его установить в браузер Mozilla Firefox.
Совсем немного теории для начала, а уже потом перейдем к практике. Будем качать, устанавливать и наслаждаться проделанной работой.
Давайте рассмотрим два способа, с помощью которых можно установить данное расширение на компьютер или ноутбук.
Другие элементы Яндекс
Другие функциональные элементы Яндекс расположены на этой же страничке (yandex.ru/soft/element) в разделе «Другие расширения» (под слайд-панелью). Чтобы подключить любой интересующий вас элемент, нужно нажать кнопку «Установить» под его названием.
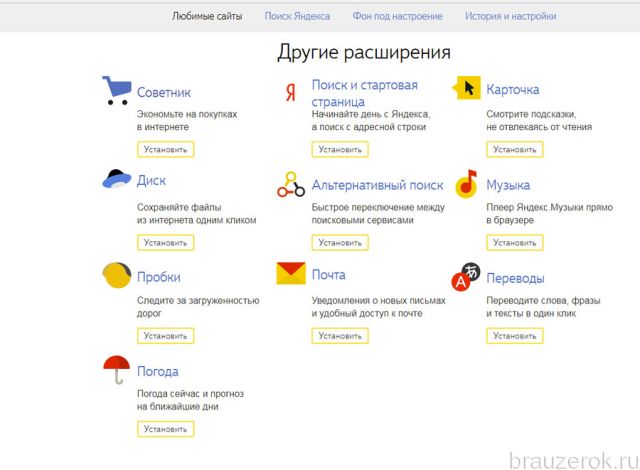
Примечание. При запуске установки некоторых дополнений выполняется переадресация с сайта Яндекс в официальный магазин приложений для Хрома. Если это произойдёт, на загрузившейся страничке дополнительно клацните «Установить».
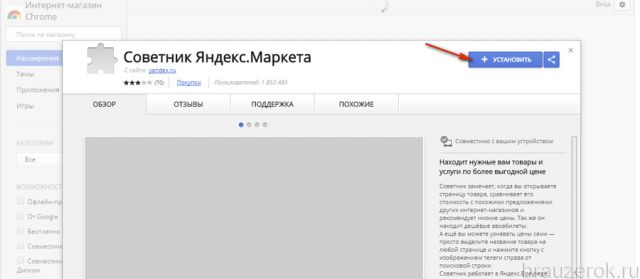
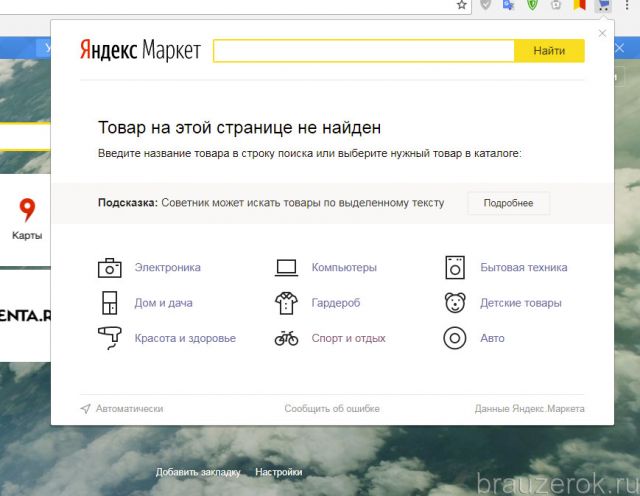
«Диск». Быстрый доступ к личному удалённому файловому хранилищу на Яндекс.
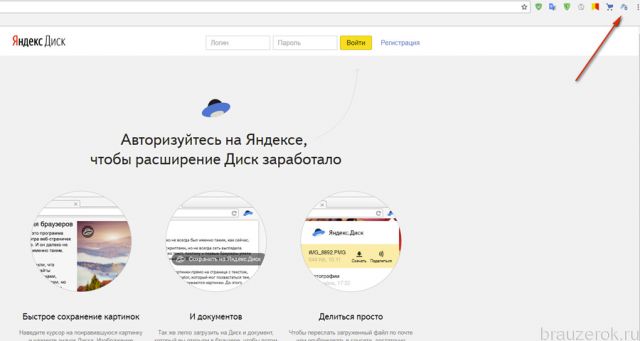
Если вы авторизовались в учётке системы, после клика по иконке элемента открывается панель со списком файлов, хранящихся на Диске.
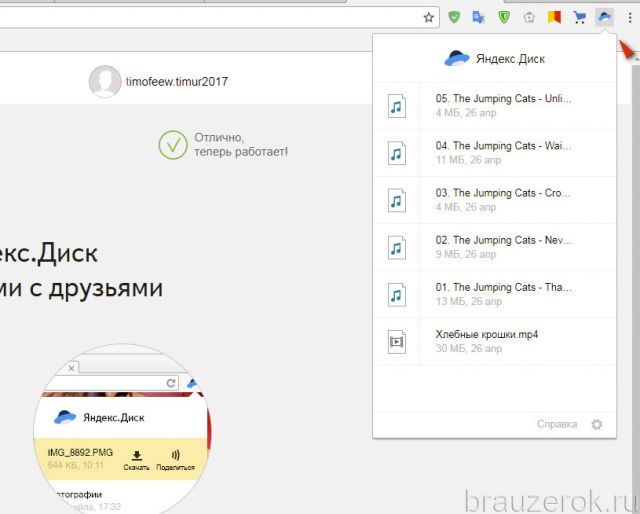
«Пробки». Помощник водителя. В реальном времени отображает дорожные пробки в заданном районе.
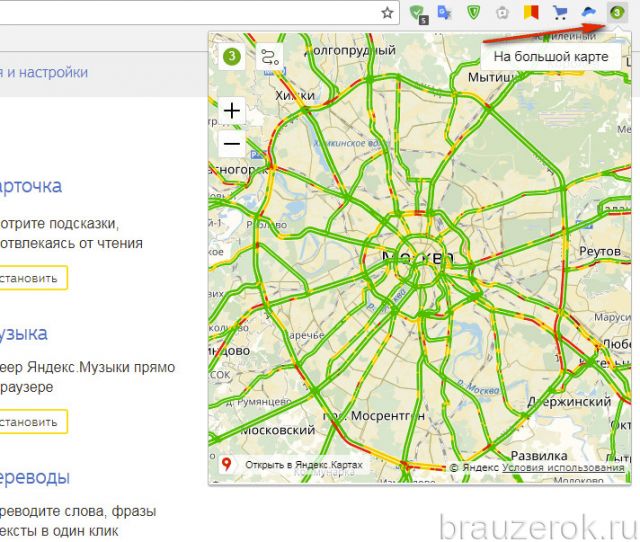
Может предоставить информацию о пробках по заданному маршруту. Форма для задания пункта отправки и назначения открывается кнопкой «извилистая линия».

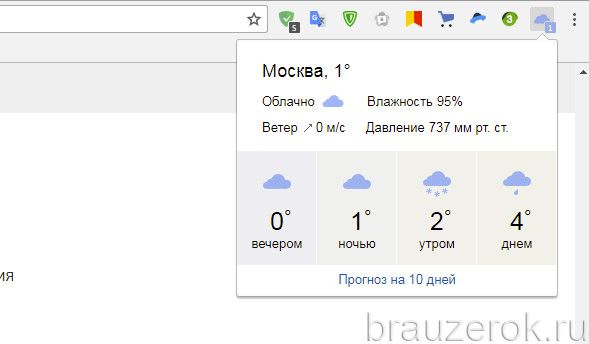

«Альтернативный поиск». Позволяет введённый запрос запрашивать в разных поисковых системах посредством переключения сервисов в списке.
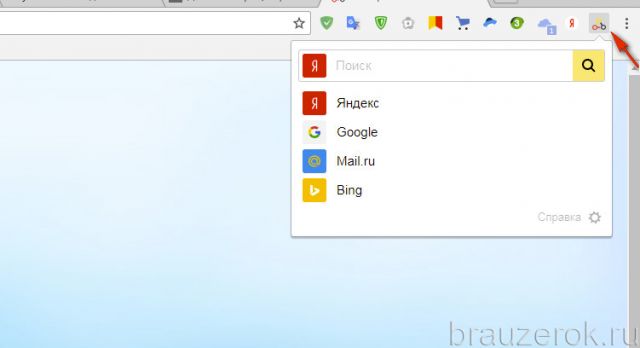
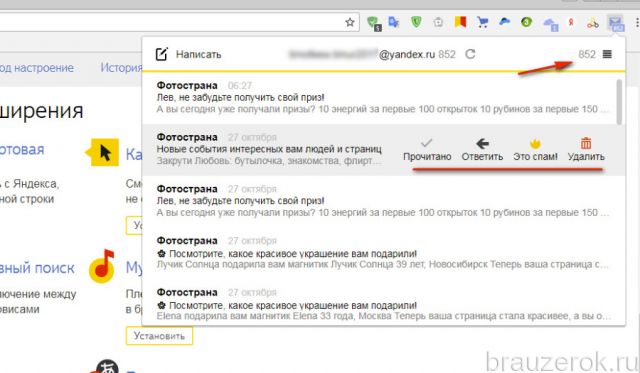
«Карточка». Мощный инструмент для любознательных пользователей.
В тексте открытой статьи отмечает слова, по которым в его базе (системе поисковика) есть дополнительная информация. Это могут быть названия городов, регионов, термины. Если кликнуть по отмеченным словам, появляется мини-панель со справочной информацией в краткой форме. На ней в свою очередь размещены ссылки для поиска более подробного материала по интересующему слову.
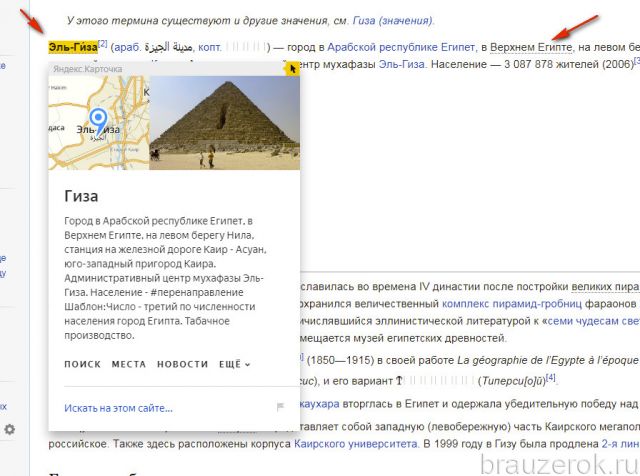
«Музыка». Удобная «фишка» для тех, кто регулярно прослушивает треки на Яндекс Музыка. При запуске плеера на этом сервисе, в панели аддона отображается информация о воспроизводимом треке и «стрелочки» для перехода к другим трекам. Окно расширения будет доступно, даже если пользователь открыл в соседней вкладке другой сайт.
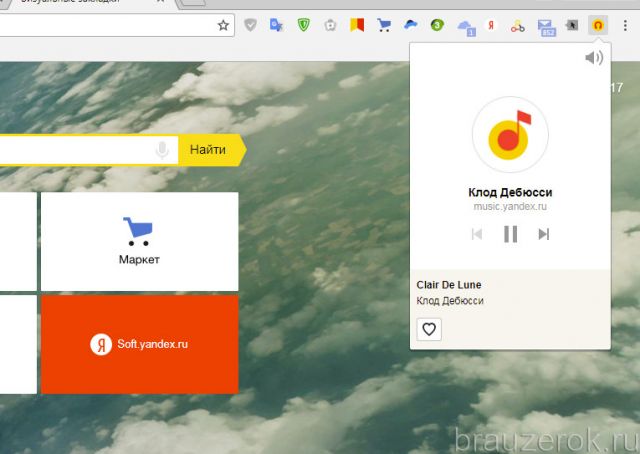
«Переводы». Аддон-переводчик. Наделён мощным алгоритмом перевода иностранных текстов на русский. Несмотря на машинный метод обработки, текст выдаёт довольно связный и логичный, без грубых нарушений синтаксиса и логики.
В его опциях можно задать способ активации перевода (по выделению фрагмента, нажатию клавиши Ctrl, по наведению курсора).
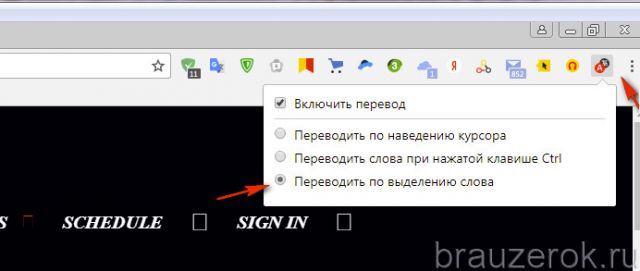
Если в аддоне заданы настройки по умолчанию, чтобы перевести текст, выделите его мышкой, а потом нажмите появившуюся на границе выделения «стрелочку».
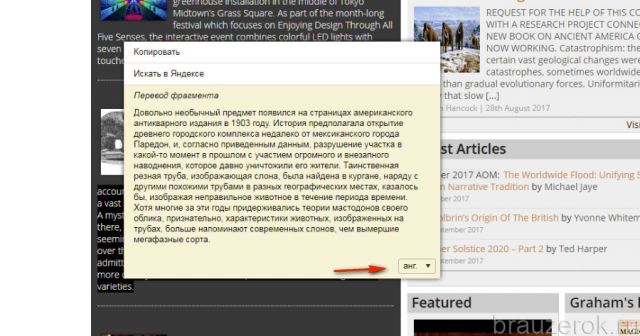
Перевод отобразится во всплывающем окне.
Все элементы подключаются к браузеру в качестве дополнений. После установки они отображаются в списке расширений Хрома (Меню → Дополнительные настройки → Расширения). Их можно временно отключить или полностью удалить при помощи штатных функций веб-обозревателя. Устанавливайте Элементы только с официальных ресурсов — c сайта Яндекс или в магазине приложений для Google Chrome.
Комфортной вам работы с сервисами Yandex!
Настройка расширения Элементы Яндекса
Настроить расширение под свои задачи совсем не сложно — простым перетаскиванием из одного окна в другое (из доступных кнопок в текущие кнопки).
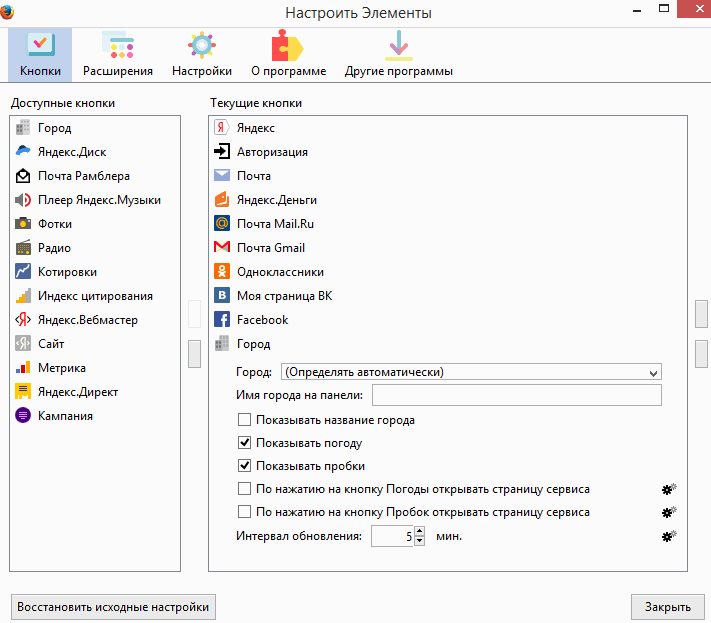
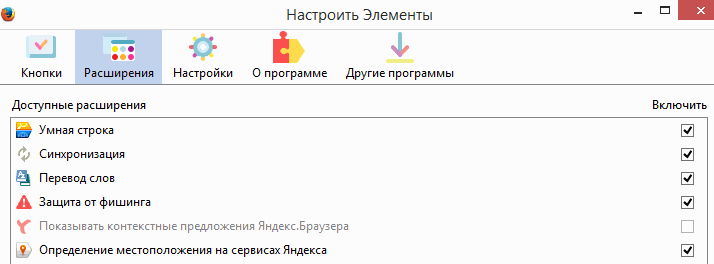
Можно сделать и иначе (тоже перетаскиванием) из окна настроек прямо в нужное место тулбара. Попасть в это окно можно из меню браузера:
Открыть меню браузера;
Кликнуть на кнопке в левом нижнем углу всплывшего окна настроек.

Добавление кнопок Яндекс Элементов перетаскиванием непосредственно в тулбар
После перемещения кнопок следует нажать зеленую кнопку (справа внизу окна меню).
В тулбаре выбранные вами кнопки будут выглядеть примерно так:
Кнопки Элементов Яндекса в тулбаре
Посмотреть информацию об установленном расширении Элементы Яндекса, а также найти прямую ссылку на страницу продукта можно здесь:
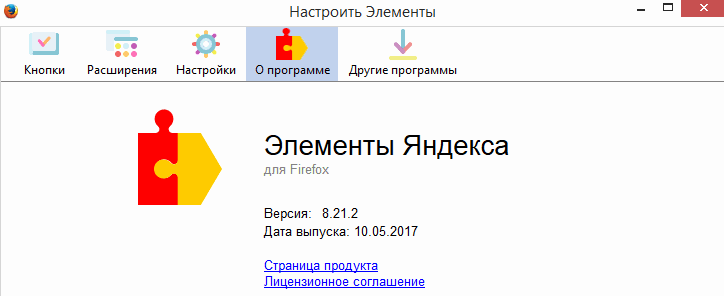
Страница с информацией о расширении Элементы Яндекса
Проверить установленную на вашем компьютере версию браузера можно из меню браузера:
Открыть меню браузера;
Кликнуть на кнопке со знаком вопроса в самом низу всплывшего окна настроек
В следующем всплывшем окне кликнуть на самом нижнем пункте «О Firefox»
.
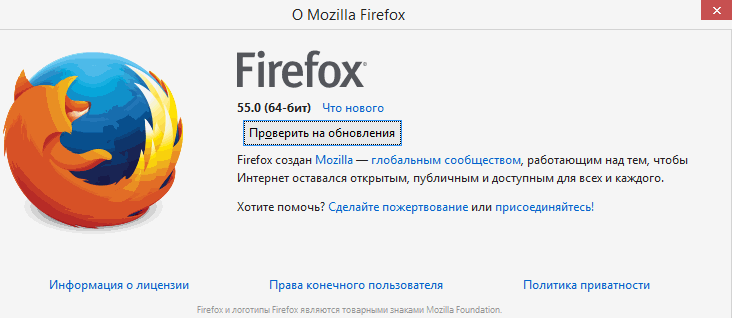
Страница с информацией о текущей версии Firefox
Надеюсь, вам понятно, почему не стоит проверять обновления
и устанавливать более свежую версию браузера? Если у вас установлена версия 55.0, а всё, описанное выше вы проделали, то Элементы Яндекса никуда не денутся
. В противном случае ищите заголовок «Как вернуть Элементы Яндекса?»
в начале статьи и пройдитесь по всем пунктам.
И, напоследок, о том, как удалить ненужную более Mozilla Firefox 56.0 без «хвостов» в реестре, которые остаются после удаления штатным деинсталлятором. Полное удаление следует делать с помощью специальных программ как платных, так и бесплатных. Одна из бесплатных, но весьма эффективных — IObit Uninstaller
, скачать которую можно по этой ссылке
с официального сайта разработчика.
Общая оценка материала: 4.8
АНАЛОГИЧНЫЕ МАТЕРИАЛЫ (ПО МЕТКАМ):
Как пользоваться Яндекс поиском. Оказывается, мы многого не знаем о правильном котекстном поиске
Шифрование данных
Здравствуйте, уважаемые читатели блога сайт. Сегодня речь пойдет о Яндекс Баре — популярном расширении (панели) для . Когда-то это была совершенно бесполезная панелька, мало что дающая как обычному пользователю интернета, так и вебмастеру.
Но сейчас, на мой взгляд, Yandex Bar вырос из детских штанишек и его можно рассматривать как довольно удобный и полноценный инструмент, повышающий удобство серфинга по сети и который будет в определенной степени полезен даже вебмастерам.
Хотя, конечно же, все выше сказанное относится не ко всем версиям Я.Бара, которые вы можете скачать. Например, для браузеров Опера и Хром эта панель вряд ли будет полезна вебмастерам, ибо там нет многого из того, что присутствует в полнофункциональных версиях, которые предназначены для установки в качестве или Internet Explorer. Я не работаю с Safari, поэтому ничего не могу сказать о функционале версии Яндекс Бара для этого браузера.















