Что такое визуальные закладки для яндекс браузера
Содержание:
- Что такое визуальные зaкладки?
- Дополнение Super Start
- Как установить визуальные вкладки в Яндекс.Браузер
- Как управлять визуальными закладками в Яндекс Браузере на телефоне
- Визуальные Закладки Яндекс для Google Chrome
- Визуальные закладки «Яндекса» для Mozilla Firefox
- Добавление визуальных вкладок
- Как скачать и установить закладки от Яндекса для Хрома, Мазилы и Internet Explorer
- Как настроить визуальные закладки в Яндекс.Браузере
- Визуальные закладки от Яндекса
Что такое визуальные зaкладки?
Все любители браузера Google Chrome знают, что если открыть в нём новую вкладку, то кроме строки поиска можно будет увидеть несколько ссылок на последние открытые страницы. Это называется экспресс-панель в Google Chrome. Но, оказывается, это можно изменить — стоит только захотеть, и вместо истории твоего интернет-сёрфинга на главной странице будут отображаться ссылки на все сайты, куда ты хотел бы иметь быстрый доступ. Это и называется визуальными закладками для браузера.
Существует несколько подобных расширений для браузера, но сегодня мы подробно рассмотрим только одно из них — Визуальные закладки от Яндекс, ведь это расширение считается одним из лучших!
Если ты хочешь иметь возможность в любой момент добавить на главный экран браузера любое количество активных ссылок на любимые сайты, то это расширение — специально для тебя. А ещё в нём есть функция сортировки закладок по тематическим папкам, например — работа, разное, юмор, кулинария и так далее. Уже интересно? Тогда пришло время установить плагин на свой компьютер!
Установить визуальные закладки Яндекс для Google Chrome можно следующим образом:
- Запусти свой браузер и найди в правом верхнем углу значок в виде трёх точек или трёх маленьких полосок. Щёлкни по нему.
- Из открывшегося меню выбери раздел «Дополнительные инструменты».
- В настройках найди раздел «Расширения» и открой его.
- Открывшуюся страницу с уже имеющимися у тебя плагинами нужно промотать вниз и найти надпись «Ещё расширения». Нажми на неё.
- Так ты окажешься в магазине расширений. В строке поиска магазина введи запрос «Визуальные закладки Яндекс».
- Перед тобой появится нужный плагин. Нажми на зелёную кнопочку напротив его названия, на которой будет написано «Загрузить» или «Добавить», если расширение у вас уже устнаовлено то напротив будет стоять надпись «Оценить»
- Дождись завершения установки и открой снова главную страницу браузера — ты увидишь новое расширение в действии. Если же страница выглядит по-прежнему, попробуй перезагрузить компьютер или ноутбук, а потом снова открыть браузер.
Управление закладками на главном экране браузера можно осуществлять следующим образом:
Чтобы добавить сайт, кликни на любое пустое окно со знаком плюс. Или на надпись «Добавить закладку»
Перед тобой откроется меню окна с адресной строкой, куда ты сможешь вставить URL сайта. Также, нужный сайт можно найти с помощью дополнительной графы в этом же окне, а затем добавить его в закладки.
Чтобы удалить ставшую ненужной зaкладку, наведи не неё курсор мышки и щёлкни правой кнопкой. Появится маленькое окно с доступными функциями. Выбери «Удалить». Как в Хроме удалить все закладки разом вы узнаете из другой нашей статьи.
Довольно редко происходит такое, что визуальные закладки для Google Chrome от Яндекса не работают на каком-то определённом компьютере или ноутбуке, или даже совсем не устанавливаются на устройство. Что же делать, если это произошло и с тобой?
- Попробуй перезагрузить свой компьютер. Это очень часто помогает при мелких неполадках в работе устройства.
- Убедись, что этот плагин активирован. Для этого снова перейди на вкладку твоих расширений, как это было показано выше, и выясни, удалось ли скачать Яндекс вкладки для Google Chrome. Если расширение присутствует в списке, проверь, стоит ли напротив его названия галочка, показывающая его активацию. Если галочки нет, то поставь её. Кстати, этот способ может помочь и тем, кто не знает как восстановить визуальные закладки Яндекс в Гугл Хром, если они вдруг пропали.
Дополнение Super Start
Для того, чтобы установить в браузер дополнение Super Start нужно нажать на кнопку «Firefox» => «Дополнения» => «Получить дополнения». В поле «Поиск среди дополнений» необходимо ввести выражение: «Super Start».
На странице дополнения нажимаете на кнопку «Добавить в Firefox» => «Установить сейчас» => «Перезапустить сейчас». Расширение Super Start установлено в браузер Mozilla Firefox.
Для настройки установленного дополнения потребуется нажать на кнопку «Firefox» => «Дополнения» => «Расширения» => «Super Start».
В поле расширения Super Start нужно нажать на кнопку «Настройки». Во вкладке общие поставьте флажок напротив пункта «Сделать Super Start домашней страницей».
В настройках отображения вы можете менять количество «Окон в ряду» (максимальное число — 17) и «Минимальное число строк» (максимальное число — 10). Можно выбрать количество окон только по горизонтали, при добавлении новых закладок, их количество будет увеличиваться автоматически.
Поставьте флажок напротив пункта «Выровнять высоту страницы по возможности», для того, чтобы закладки помещались на экране монитора. Можно отметить пункт «Отображать закладки». После этого потребуется нажать на кнопку «ОК».
Во вкладке настройки вида вы можете поставить флажок напротив пункта «Использовать свои настройки отображения». После этого активируются кнопки управления вкладки «Настройка вида».
Вам также может быть интересно:
- Fast Dial — закладки для Mozilla Firefox
- Atavi.com — визуальные закладки онлайн
При нажатии на кнопку «Выберите изображение», откроется окно Проводника, с его помощью вы можете выбрать и загрузить изображение со своего компьютера. Также здесь вы можете «Удалить изображение», которое вы загрузили. Если вы не загрузите изображение, то вы можете оставить прозрачный фон или использовать для фона один из предложенных цветов.
После перезапуска браузера Firefox расширение Super Start стало домашней страницей.
В правом верхнем углу страницы при нажатии на цветные круглые кнопочки будет изменяться фон страницы в соответствующий цвет, если вы не загрузили свое изображение. Справа от окон с закладками находится кнопочка в виде треугольника. При нажатии на нее вы можете в появившемся окошке делать свои заметки. Эти записи вы можете затем скопировать в любой текстовый редактор. При повторном нажатии окно с заметками исчезает.
В правом верхнем углу страницы находятся кнопка «Закладки» (если поставить флажок напротив пункта «Отображать в закладках в настройках дополнения») и кнопка «Недавно закрытые».
При нажатии на кнопку «Закладки» будет открываться список ваших закладок, а при нажатии на кнопку «Недавно закрытые», вы увидите недавно закрытые закладки.
Для добавления сайта на страницу закладок, нужно кликнуть по соответствующему окну.
После этого появляется окно «Введите URL» для ввода адреса сайта. На примере, я ввел название своего сайта — «vellisa.ru». Когда я вводил название сайта, то появлялись подсказки с адресом сайта, и я выбрал полное название сайта из подсказки.
Если захотите, то вы можете выбрать изображение со своего компьютера, которое будет отображаться вместо изображения страницы сайта. Здесь вы можете дать название сайту, но это делать необязательно. После этого нажимаем на кнопку «ОК».
В верхней части окна с миниатюрой сайта расположены значки управления. При нажатии на значок «Открыть в новой вкладке» сайт откроется в новой вкладке. Нажимая на соответствующие кнопки вы можете «Настроить», «Обновить» или «Удалить сайт».
Дополнение добавляет сайты по порядку по горизонтали, но вы можете перемещать сайты в любое окно.
Для того, чтобы при переходе на выбранный из визуальных закладок сайт, этот сайт открывался в новом окне, необходимо на миниатюре страницы сайта нажимать на маленький значок «Открыть в новой вкладке», иначе новая веб-страница откроется в этой вкладке. Это не совсем удобно при использовании этого расширения. Было бы удобнее, если бы открытие сайта в новой вкладке происходило просто при нажатии на окно с миниатюрой сайта.
Вот так выглядит домашняя страница с загруженным с моего компьютера фоновым изображением.
Для того, чтобы отключить или удалить дополнение необходимо нажать на кнопку «Firefox» => «Дополнения» => «Расширения» => здесь вы выбираете соответствующее дополнение и нажимаете на кнопку «Отключить» или «Удалить». После перезапуска браузера расширение будет удалено из браузера Mozilla Firefox.
Как установить визуальные вкладки в Яндекс.Браузер
Если вы установили Яндекс.Браузер, то отдельно ставить визуальные закладки нет необходимости, поскольку они уже установлены в браузер автоматически. «Визуальные закладки» являются частью Элементов.Яндекса, о которых подробнее мы рассказывали здесь. Установить визуальные закладки от Яндекса из маркета расширений Google также нельзя — браузер сообщит о том, что он не поддерживает это расширение.
Отключать или включать визуальные закладки самостоятельно нельзя, и они всегда доступны для пользователя, когда тот открывает новую вкладку, нажимая на соответствующую иконку в строке вкладок:
Разница между визуальными закладками Яндекс.Браузера и других браузеров
Функционал визуальных закладок, встроенных в Яндекс, и отдельного расширения, устанавливаемого в другие браузеры, абсолютно идентичный. Разница заключается лишь в некоторых деталях интерфейса — для своего браузера разработчики сделали визуальные закладки несколько более уникальными. Давайте сравним визуальные закладки, установленные в Chrome:
И в Яндекс.Браузер:
Разница небольшая, и заключается вот в чем:
- в остальных браузерах верхний тулбар с адресной строкой, закладками, иконками расширений остается «родным», а в Яндекс.Браузере он меняется на время открытой новой вкладки;
- в Яндекс.Браузере адресная строка выполняет роль и поисковой строки, тем самым не дублируется, как в других браузерах;
- такие элементы интерфейса, как погода, пробки, почта и др. в визуальных вкладках Яндекс.Браузера отсутствуют и включаются по необходимости пользователя;
- кнопки «Закрытые вкладки», «Загрузки», «Закладки», «История», «Приложения» у Яндекс.Браузера и остальных браузеров находятся в разных местах;
- настройки визуальных закладок Яндекс.Браузера и других браузеров разные;
- в Яндекс.Браузере все фоны живые (анимированные), а в других браузерах они будут статичными.
Как управлять визуальными закладками в Яндекс Браузере на телефоне
В мобильном Yandex тоже есть ячейки на стартовой странице. Как их отредактировать:
- Открыть новую страницу и зажать одну из плиток. Закладки станут бледными – появятся различные иконки.
- Чтобы удалить ячейку, нажать на крестик, расположенный в левом верхнем углу ячейки. Чтобы закрепить плитку со ссылкой, тапнуть по раскрытому замку.
- Чтобы добавить новую ячейку, перейти на сайт, нажать на три точки справа внизу и выбрать опцию «Добавить на Табло».
- Чтобы поставить другие обои для визуальных закладок, кликнуть по трем точкам, а затем по «Изменить фон».
- Выбрать картинку из представленных либо нажать на «Чередовать каждый день», чтобы обои менялись автоматически. Если нужно поставить свое изображение, нажать на «Загрузить с телефона» справа вверху.
Яндекс Закладки для Яндекс Браузера устанавливать не нужно – они уже встроены в обозреватель, работают сразу после установки. В Yandex можно добавить до 25 ячеек. Сайты можно распределять по папкам. Из настроек внешнего вида доступно только изменение размера плиток и фона, который находится за ячейками. Дополнительно можно установить сторонние визуальные закладки, к примеру, Tabsbook. У них функционал шире.
Визуальные Закладки Яндекс для Google Chrome
Для установки расширения «Визуальные Закладки» от Яндекса в браузер Google Chrome вам нужно будет нажать на кнопку «Настройка и управление Google Chrome (Гаечный ключ)» => «Инструменты» => «Расширения».
В окне «Расширения» нажимаете на ссылку «Хотите просмотреть галерею» или на ссылку «Еще расширения» (это зависит от того, установлены в браузере Гугл Хром расширения или нет).
В окне с результатами поиска выбираете расширение «Визуальные Закладки» от Яндекса, а потом нажимаете на кнопку «Установить». В окне «Подтверждение нового расширения» нажимаете на кнопку «Добавить». После этого расширение «Визуальные Закладки» от Яндекса будет установлено в браузер Google Chrome.
При запуске браузера Гугл Хром будет открываться страница «Визуальные закладки». В правом нижнем углу окна страницы расположена кнопка «Настроить», которая предназначена для настройки этого расширения. После нажатия на кнопку «Настроить», откроется окно «Настройка визуальных закладок».
В этом окне вы можете выбрать количество отображаемых закладок, кликнув мышкой по крайней внизу справа, закладке (поддерживается 48 визуальных закладок).
Вы можете выбрать «Фоновое изображение» из предложенных вам на выбор, или загрузить со своего компьютера свое фоновое изображение. Для того, чтобы загрузить свое фоновое изображение вам нужно будет нажать на кнопку «Добавить». В окне Проводника выбираете изображение, которое вы хотите сделать фоновым и нажимаете на кнопку «Открыть».
После этого добавленное вами изображение станет фоновым изображением на странице визуальных закладок. Вы можете добавлять другие свои изображения и удалять их, если нажмете на кнопку «Удалить», после того как выберете изображение для удаления.
«Метод наложения» по умолчанию – «заполнить». В этом случае фоновое изображение заполняет все пространство окна браузера. Вы можете выбрать другой параметр для отображения фонового изображения.
«Общий интервал обновления закладок» вы можете выбрать по своему усмотрению.
Пункт «Отображать панель закладок» отвечает за отображение панели закладок, вы можете снять флажок в этом пункте, чтобы убрать лишнюю панель со страницы «Визуальные закладки». После проведения настроек нажимаете на кнопку «Сохранить» и переходите к добавлению своих страниц в окна миниатюр Визуальных закладок.
В верхней части окна с визуальной закладкой расположены элементы управления этой закладкой: «Скрыть», «Редактировать», «Обновить», «Удалить».
Для того, чтобы добавить свою визуальную закладку на страницу с визуальными закладками, вам будет нужно нажать на свободное окно. В окне «Редактирование визуальной закладки» вам нужно будет ввести адрес добавляемого сайта, на примере я ввел название своего сайта. Если вы хотите, то можете ввести название для этой визуальной закладки. Далее нажимаете на кнопку «Сохранить».
На странице «Визуальные закладки» появилась новая миниатюра закладки. Визуальные закладки вы можете перемещать, менять их местами, скрывать, добавлять новые и удалять.
Для отключения расширения «Визуальные Закладки» от Яндекса в браузере Google Chrome вам нужно будет в окне браузера нажать на кнопку «Настройка и управление (Гаечный ключ)» => «Инструменты» => «Расширения». В списке установленных у вас расширений вам будет нужно в строке «Визуальные Закладки» от Яндекса снять флажок напротив пункта «Включено». После этого расширение будет отключено.
Если вы хотите удалить это расширение, то вам нужно будет нажать на кнопку «Удалить (Корзина)». После подтверждения вашего согласия на удаление, расширение Визуальные закладки от Яндекса будет удалено из браузера Гугл Хром.
Яндекс обновил свои визуальные закладки и теперь они выглядят несколько иначе, чем старые визуальные закладки.
Визуальные закладки от Яндекса для Google Chrome (видео)
Визуальные закладки «Яндекса» для Mozilla Firefox
Каждый современный браузер содержит в себе панель запуска сайтов. Ее работа − обеспечивать комфорт при серфинге в интернете, предоставлять возможность быстро открыть избранные и популярные ресурсы, позволять организовывать тайлы.
Особенности стартовой страницы «Яндекс»:
- Изменение фона.
- Добавление большого числа карточек (максимум 25 штук).
- Информационная панель.
- Быстрый доступ к избранным ресурсам.
- Персональная лента новостей.
Внешний вид карточек
Визуальные закладки для Mozilla Firefox имеют на вооружении множество настроек:
- во-первых, можно настроить количество элементов, отображаемых на начальной странице;
- изменение стилей карточек − логотип и заголовок, скриншот и заголовок или только скриншот;
- приятная опция установки пользовательского фонового изображения или выбора из галереи предустановленных картинок;
- в настройках можно включить панель доступа к закладкам. Она полностью повторяет структуру и содержит добавленные вами адреса;
- в расширение включена поисковая строка «Яндекс».
Недавно закрытые вкладки
Ниже сохраненных сайтов располагается выпадающее меню, которое показывает закрытые вкладки. С ним можно не беспокоиться, если вы случайно закроете веб-ресурс.
Установка
Скачать визуальные закладки для Mozilla Firefox бесплатно можно не только из раздела продукта на сайте разработчика, в магазине дополнений он тоже есть. Поддерживает «Фаерфокс 52», Firefox 55 Мазила Quantum и другие более ранние версии, включая 57.
Удаление
Удаление производится с помощью стандартного менеджера дополнений (аддонов). Перейдите в него через меню браузера «Инструменты», или через комбинацию Ctrl+Shift+A. В открывшейся вкладке нажмите на кнопку «Удалить» или «Отключить» напротив аддона. 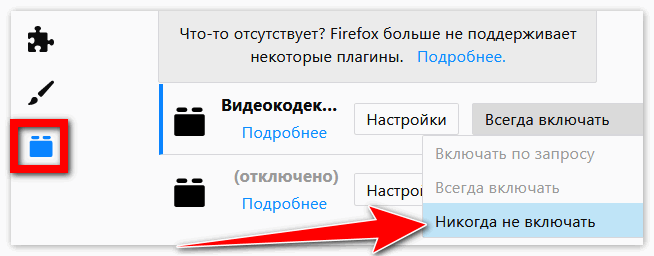
Визуальные закладки Яндекс для Mozilla Firefox кардинально преобразуют внешний вид браузера. Вы сможете изменить не только фоновое изображение, но и внешний вид плиток, их количество. Присутствует лента персональных рекомендаций, быстрый доступ к сохраненным адресам сайтов и табло, содержащее информацию о погоде, пробках и курсах валют.
Добавление визуальных вкладок
Многие новички не знают, но добавить визуальные закладки в Гугл Хром несложно. Закладки визуализируются при помощи установки расширений. На данный момент известно несколько различных дополнений, которые могут быть установлены в хром, а именно:
- От Яндекса;
- От ru;
- Speed Dial.
Каждое расширение уникально. Пользователю нужно самому определиться с тем, какой виртуальный модуль ему лучше всего использовать. Следует заметить, что в каждом расширении имеется возможность создания резервной копии настроек.
Закладки Яндекс
Большая часть пользователей предпочитает устанавливать визуальные закладки Яндекс для Google Chrome. Для добавления плагина, следует в веб-навигаторе открыть меню, а затем выбрать «Настройки».
В открывшейся странице необходимо выбрать раздел «Расширения», а затем пролистав в самый низ списка, выбрать «Еще расширения».
Когда откроется магазин Гугл, в строке для поиска необходимо написать «Визуальные закладки». После этого следует нажать Enter, чтобы приступить к поиску расширения.
Через 2 секунды, на экране появятся визуальные закладки доступные для браузера хром. Первым по списку будет расширение от Яндекса. Чтобы его установить достаточно нажать «Установить».
На установку закладок Яндекс уйдет несколько секунд. После этого пользователь, создав новую вкладку увидит панель закладок.
Настройка панели
Создав новую вкладку, пользователь увидит помимо графических вкладок несколько кнопок:
- Закрытые вкладки;
- Загрузки;
- Закладки;
- История;
- Добавить закладки;
- Настройки.
Чтобы настроить панель под себя, необходимо нажать на кнопку «Настроить».
В открывшейся форме, пользователь может изменить:
- Количество вкладок (от 1 до 25);
- Вид закладок;
- Фон, находящийся под вкладками;
- Дополнительные параметры.
Благодаря гибкой настройке, пользователи смогут настроить визуальную панель так, чтобы им было удобнее использовать ее.
Закладки Mail.ru
Помимо Яндекс панели, пользователи могут интегрировать в браузер визуальные закладки от Mail.ru. Для этого рекомендуется войти в Гугл магазин, а затем в поисковой строке ввести «Пульт».
После нажатия на Enter загрузятся результаты поискового запроса. Визуальные закладки от Mail.ru для Google Chrome будут расположены первыми по списку. Необходимо кликнуть по кнопке «Установить» чтобы скачать расширение.
При желании панель возможно настроить на свой вкус, добавив интересующее оформление.
Настройка
Создав новую вкладку, пользователи увидят поисковую строку, а также все, добавленные ранее закладки. На рабочей панели вмещается только 12 закладок, если их будет больше создается еще одна виртуальная панель. Чтобы перейти к ней, достаточно навести курсор «мыши» на край экрана.
В нижней части экрана расположена панель с несколькими кнопками:
- Историей;
- Загрузками;
- Закладками;
- Что нового;
- Настройками пульта.
Если нажать на кнопку «Настройки пульта» откроется форма, в которой настраивается стиль панели, нужно выбрать заинтересовавшую тему.
При желании можно загрузить свое изображение или фотографию. На самом деле ничего сложного нет, с настройками справится даже новичок.
Плагин Speed Dial
Самой красивой панелью визуальных вкладок для chrome считается дополнение Speed Dial. Это настоящий шедевр, создающий 3D панель. Чтобы начать скачивать дополнение, необходимо открыть магазин Гугл, а затем в поиске ввести «Speed Dial».
Расширение окажется первым в поисковой выдаче. Для установки дополнения, как обычно следует нажать на кнопку «Установить».
Установка занимает около 10 секунд, так как размер расширения превышает 2 Мб. После интеграции с браузером, можно приступить к настройке дополнения.
Настройка панели
Создав новую вкладку, пользователь увидит совершенно новую навигационную область, состоящей из следующих блоков:
- Настройки;
- Области вкладок;
- Области групп вкладок;
- Строка для поиска.
При нажатии на значок шестеренки, открывается окно настроек, в котором изменяется визуализация вкладок.
К тому же можно заметить, что сверху имеется панель, на которой настраивается:
- Группа «Популярные»;
- Группа «Недавно закрытые»;
- Фон;
- Шрифт;
- Виджеты.
Благодаря гибкой настройке, панель настраивается под каждого человека, в зависимости от его предпочтений.
Как скачать и установить закладки от Яндекса для Хрома, Мазилы и Internet Explorer
Кто не в курсе, на всякий случай скажу, что Визуальные Закладки — это дополнение для браузеров, которое дает возможность осуществлять переход к нужным страницам в один клик. Вполне себе полезная опция, если учесть ценность времени в наш стремительный век. Скачать данное дополнение для любого из выше упомянутых веб-браузеров можно с этой страницы, принадлежащей Yandex:
Имейте ввиду, что приложение будет скачиваться именно для того браузера, в котором открыта данная страница загрузки, что, впрочем, вполне естественно. Некоторые из вас, вероятно, недоумевают, почему не упомянут в этой связи вэб-браузер Opera, который также входит в ТОП лучших (особенно в рунете). Дело в том, что изначально встроенная Экспресс-панель для Оперы является полным аналогом Визуальным Закладкам, поэтому данное расширение для этого обозревателя неактуально.
Установка расширения для любого браузера — будь то Гугл Хром, Мазила (здесь все происходит еще проще — после закачки будет сразу же предложено установить ВЗ как расширение) или Интернет Эксплорер — не должно вызвать никаких сложностей. После загрузки запускающего файла активируйте его двойным щелчком мышки и инсталлируете приложение в штатном режиме. В начале установки будет предложение сделать Яндекс стартовой страницей, установить поиск Yandex по умолчанию и разрешить использовать данные о своих предпочтениях при действиях в интернете. Впрочем, впоследствии все эти опции можно отменить.
Последний пункт многие считают чуть ли не шпионским мониторингом. Ну, понять такое мнение можно, поскольку все это можно представить как ограничение конфиденциальности личности. Я к этому спокойно отношусь, поскольку данные используются в анонимном виде, причем информация собирается не просто так, а для совершенствования релевантности выдачи. Тем более, что пользователю дается выбор, к тому же никто не запрещает в будущем отказаться от этой функции.
После этого нажимаете кнопку «Далее» и устанавливаете вкладки как обычное приложение. Например, после установки и перезагрузки браузера Google Chrome известит вас о появлении нового расширения в виде окрашивания в оранжевый цвет полосок значка «Инструменты» в правом углу окна веб-браузера:
Нажав на строчку, извещающую о наличии только что установленного приложения, попадаете в раздел «Расширения», где можно включить Визуальные Закладки для Google Chrome, отметив галочкой опцию «Включить»:
В Mozilla Firefox, как я уже отметил выше, загрузка и установка вкладок от Яндекса проходит еще проще и быстрее, в результате наличие расширения можно проверить, пройдя по пути «Инструменты» → «Дополнения» → «Расширения», где и сможете отключить или даже удалить Закладки от Яндекса.
Закладками для Internet Explorer (последних версий) после стандартного скачивания и установки можно управлять (включать и выключать), если выбрать из раздела «Сервис», расположенном в верхнем меню либо командной строке, строчку «Настроить надстройки» и в разделе «Панели инструментов и расширения» отметить нужную строку. Далее можно включить или отключить надстройку, нажав на соответствующую кнопку.
Как настроить визуальные закладки в Яндекс.Браузере

Изменить виджет можно, наведя на его правую верхнюю часть — тогда отобразятся 3 кнопки: блокировка местаположения виджета на панели, настройки, удаление виджета с панели:

Незаблокированные визуальные закладки легко перетаскиваются, если нажать на них левой кнопкой мыши, и не отпуская ее перетянуть виджет в нужное место.
Используя кнопку «Включить синхронизацию», вы можете синхронизировать Яндекс.Браузер текущего компьютера и других устройств:

Чтобы открыть менеджер закладок, которые вы создали в Яндекс.Браузере, нажмите на кнопку «Все закладки»:

Кнопка «Настроить экран» позволяет получить доступ к настройкам всех виджетов, добавлению новой визуальной закладки», а также изменению фона вкладки:

Подробнее о том, как менять фон визуальных закладок, мы уже писали тут:
Подробнее: Как изменить фон в Яндекс.Браузере
Использование визуальных закладок — отличный способ не только быстро получать доступ к нужным сайтам и функциям браузера, но и прекрасная возможность украсить новую вкладку.
Опишите, что у вас не получилось.
Наши специалисты постараются ответить максимально быстро.
Визуальные закладки от Яндекса
Если ссылка не работает, то нужно установить Элементы Яндекса. Чтобы проверить работу визуальных закладочек открываем новую вкладку в браузере:
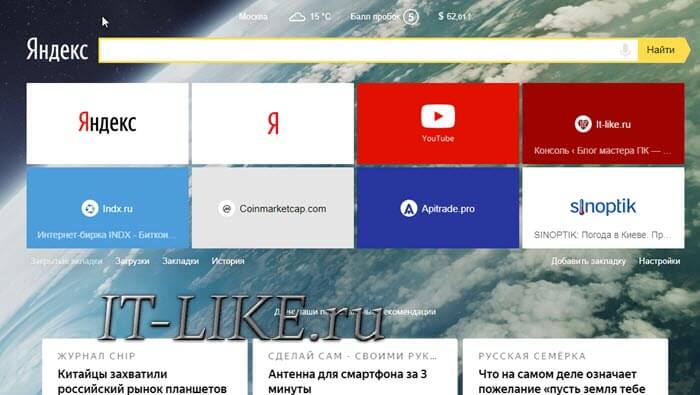
По умолчанию там будут только закладки с ссылками Яндекса и какие-то из последних. Чтобы добавить новый сайт, нажимаем кнопку «Добавить закладку». Можно выбрать один из недавно посещённых сайтов или ввести свою ссылку и название. Управлять закладками очень просто: их можно менять местами перетаскиванием с помощью мыши, изменять ссылки и названия, скрывать и удалять. При наведении курсора на значок закладки появляется значки меню, с помощью которого можно проделать все эти действия.
Нажмём на кнопку «Настройки» в нижнем правом углу и посмотрим что там есть.
- Мы можем выбрать количество видимых значков-закладок, максимальное количество – 25 закладок, должно хватить для любых целей.
- Можно выбрать готовый фон страницы или загрузить свою картинку, а также отметить чтобы фон менялся каждый день
- С помощью галочки «Панель закладок» можно отобразить или скрыть отображение обычных закладок наверху окна. В моём случае они уже выводятся с помощью стандартных возможностей Google Chrome, поэтому я их отключил, да и смотрятся они нелепо и без иконок
- Поисковая строка: для быстрого поиска в Яндексе
- Контекстные предложения: реклама Яндекса, думаю стоит отключить
- Показывать информационную панель: погода, пробки, курс доллара
- Показывать в новой вкладке Дзен — ленту персональных рекомендаций: будете сразу видеть последние статьи по вашим интересам в Дзене
А также можно сохранить все закладки в файл и восстановить. Кстати, рекомендую залогиниться в Яндексе, чтобы он синхронизировал закладки и они никуда не пропали. К расширениям для хрома мы ещё вернёмся, ну а пока…














