Как сделать яндекс браузер основным
Содержание:
Как настроить Яндекс браузер
Для этого, заходим в меню и нажимаем на «Настройки» (три линии вверху). У нас открывается окошко, через которое мы и будем настраивать браузер.
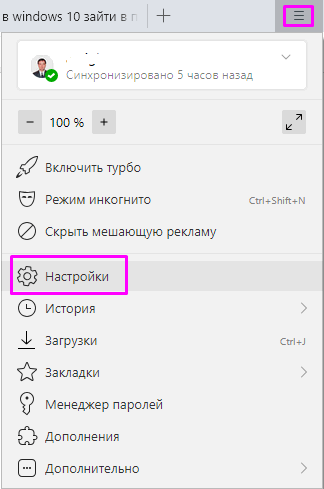
По поводу «Синхронизация», я бы рекомендовал оставить галочку как есть, так как, с помощью этой настройки, происходит синхронизация с вашим аккаунтом, и после переустановки системы или сбоев компьютера, ваши настройки браузера переносятся в новый, вплоть до закладок и дополнений.
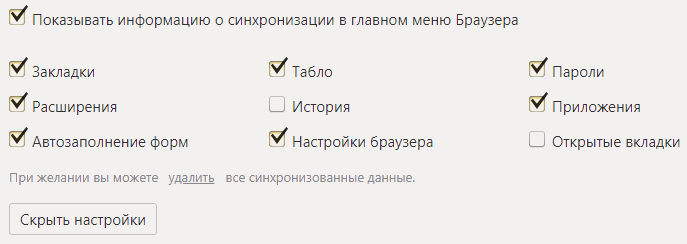
Но, часть можно убрать, к примеру: — «История», зачем она вам нужна в новой системе? Насчет строки «Открытые вкладки», то же самое.
По поводу настроек внешнего вида вкладок, я бы рекомендовал внимательно просмотреть предлагаемый вид вкладок, и выбрать для себя понравившиеся. Просматриваем далее. Например, вам нужна лента «Дзен» внизу страницы Яндекс? Если да, то оставляем (у меня она есть). В «Онлайн-видео в отдельном окне» я не вижу необходимости. Можно оставить данные настройки «По умолчанию».
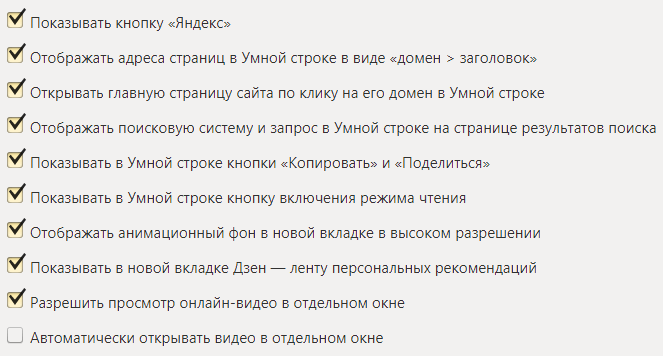
Инфомеры на новой вкладке я советую внимательно прочитать, и если в вашем городе нет метро, то зачем над этой командой галка? То же относится и к остальным командам.
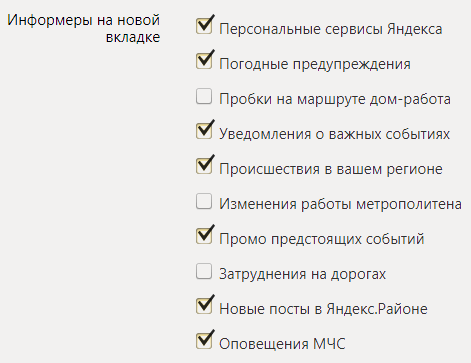
Как ускорить Яндекс Браузер
Войдем в настройки, прокручиваем страницу вниз, ставим чикбокс над «Турбо», «Автоматически включать…». Это значит, будет проходить ускорение загрузки страниц. Какой у вас интернет? Если быстрый, вам постоянно ускорять страницы нет смысла. Если медленный, ставим «Всегда включен». Если иногда быстрый, и иногда медленный, ставим чикбокс над командой «Автоматически включать».
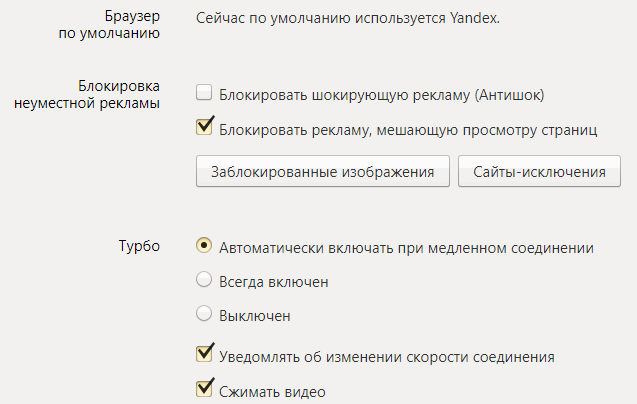
Как включить Алису в Яндексе
Если вы желаете включить голосовую помощницу Алису, над надписью «Поиск» внимательно просмотрите все команды. Над нужными оставляем галки. Если вы желаете, чтобы Алиса функционировала без сбоев, советую оставить галки над всеми 3 строчками.
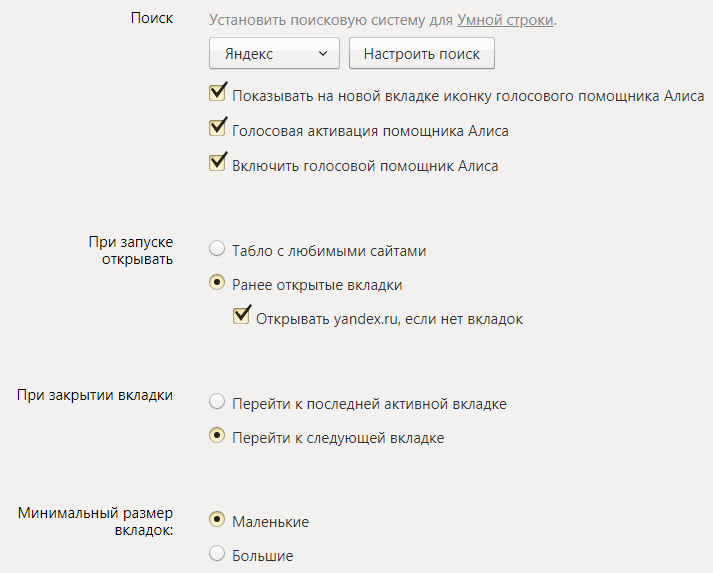
Где находятся и как зайти в настройки браузера Яндекс
Раздел «Настройки» — это отдельная вкладка в браузере со списком множества настроек и возможностью перехода к другим, подобным разделам.
3 способа, как зайти в настройки браузера Яндекс:
- Находясь на любом сайте, в левой части «Умной строки» нажимаем на изображение замка или глобуса.
- В открывающемся меню кликаем на кнопку «Подробнее».
- Пролистываем список параметров для сайта и нажимаем на кнопку «Все настройки содержимого».
- Если нужно перейти просто в «Настройки», на внутренней странице жмём на кнопку «Расширенные настройки сайтов».
Сразу уточним, на странице «Настройки» отображаются далеко не все возможности для персонализации. Есть и некоторые другие страницы, куда открывается доступ из «Настроек». Здесь есть ещё «Дополнения», «История», «Пароли и карты» и т.д. Вкладки можем найти сверху страницы, но снизу от «Умной строки».
Рекомендуем:
Как удалить Яндекс Дзен из браузера
Защита настроек
Все мы вольно или невольно пользуемся различными сторонними дополнениями к браузерам. Иногда, когда устанавливаются плагины и сторонние расширения, они могут вносить свои изменения в настройки браузера. Не всегда это хорошо, не всегда это необходимо. Яндекс браузер отслеживает подобные несанкционированные изменения во время установки и уведомляет пользователя специальными системными сообщениями. Всегда есть возможность разрешить плагинам вносить свои изменения.

По большому счету, это все необходимые настройки, которые помогут сделать работу в программе удобной и интересной. Если этих инструментов окажется не достаточно, то перейдя вначале страницы в любой раздел, можно поиграться с более тонкими настройками того или иного функционала интернет-обозревателя:
- Добавить или удалить стороннее дополнение;
- Расширить параметры безопасности и доступа;
- Поработать с закладками или настроить табло (экспресс панель);
- Сменить фон браузера;
И еще много специфических настроек, которые каждый может изменить и настроить Яндекс браузер под свои личные нужды.
Возможности меню настроек в Яндекс браузере
В веб-обозревателе от Яндекса действительно много доступных настроек. Все параметры распределены между пятью разделами меню. Чтобы избежать путаницы, рассмотрим каждый пункт отдельно.
Общие настройки
Раздел меню включает:
«Поиск». Позволяет изменить некоторые базовые параметры поиска: автоматическое исправление ошибок, предварительный запрос данных для ускорения их запуска и т.п. Если нажмём на «Настройки поисковой системы», попадаем на страницу, где можем установить другую ПС: Google, Mail и прочие.
Инструменты
Здесь содержатся настройки:
- «Автозаполнение». Включаем или отключает автозаполнение раннее сохранённых форм.
- «Блокировка рекламы». Функция «антишок» помогает убирать только назойливую, особо агрессивную рекламу.
- «Голосовой помощник «Алиса». Можем включить активацию ассистента фразой.
- «Жесты мыши». Определённые движения мыши являются макросами и используются для быстрого управления браузером. Решаем сами, нужна ли эта функция или нет.
- «Загруженные файлы». Яндекс Браузер позволяет изменять расположение директории для сохранения данных, а также управлять уведомлениями.
- «Контекстное меню». Предпочитая больше пользоваться мышью, выпадающее окно после выделения содержимого поможет быстро выбрать действие с контентом.
- «Переводчик». Автоматическая функция перевода настраивается как раз в данном разделе.
- «Просмотр видео поверх других вкладок и программ». Отсюда доступна настройка эксклюзивной опции вынесения ролика в отдельную вкладку поверх окон. Можем изменить: отображение рекомендаций, автоматический вынос видео и кнопку для ручного перенесения ролика.
- «Турбо». Есть возможность включить, выключить и установить автоматическое подключение функции при падении скорости подключения. Полезным дополнением режима является сжатие видео для сокращения расходуемого трафика.
- «Просмотр файлов». Здесь можем разрешить браузеру от Яндекса самостоятельно открывать офисные документы: PDF, Word, Excel и т.п.
- «Поиск на странице». Если знакома проблема путаницы между языками, веб-обозреватель автоматически можем переводить буквы на другую раскладку. К примеру, введя слово «Ghbdtn», Яндекс поймёт, что мы ввели «Привет» и найдёт слово на странице.
- «Яндекс.Коллекции». Поддерживает включение и выключение показа кнопки «Коллекции» (слева от кнопки с меню браузера) и варианта «В коллекцию» на изображениях в сети.
Сайты
Раздел настроек включает:
- «Отправка уведомлений». Указываем как Яндекс веб-обозреватель должен себя вести с уведомлениями.
- «Размер шрифта». Помимо самого размера, можем изменять и тип шрифта.
- «Масштаб страницы». Поддерживает установку общего формата для всех сайтов или можем в качестве исключения задать другой масштаб для конкретного веб-ресурса.
- «Расширенные настройки». Переносит в другой раздел, где можем указывать, какими привилегиями сайты могут пользоваться, а какими – нет. Позволяет настраивать доступ к камере, микрофону, файлам куки, местоположению, USB, Flash и т.д.
Полезно знать:
Как открыть pdf файл в Яндекс браузере
Системные
Последний раздел меню открывает доступ к пунктам:
«Запускать Браузер вместе с Windows». Есть выбор из вариантов: «Всегда», «Никогда» или «Если он был открыт при завершении работы системы».
- «Сеть». Указываем браузеру правильный способ подключения к сайтам. Можем автоматически активировать работу через «КриптоПро CSP» и HTTPS. В данном разделе присутствуют параметры «Настройки прокси-сервера» и приложение для работы с сертификатами.
- «Производительность». Разработчики занесли сюда большинство настроек, которые больше всего сказываются на потребляемых браузером ресурсах ПК.
- Остальные параметры. В конце списка есть ряд полезных ссылок на страницы с настройками, которые не вошли в остальные разделы:
- «Очистить историю». После клика перебрасывает на страницу с возможностью очистки всех временных файлов браузера.
- «Настройки языка и региона». Здесь задаём страну, наиболее удобный язык интерфейса, сайтов и поддерживаемые пакеты правописания.
- «Настройки персональных данных». Можем разрешить или запретить отправку отчётов, запросов «Не отслеживать», а также использование данных других браузеров для персонализации рекламы.
- «Сбросить все настройки». Название говорит само за себя. Кнопка запускает процедуру восстановления Яндекс браузера к исходному состоянию параметров.
Java Edition[править | править код]
Список настроек с описанием параметров.
| Настройка | Описание | Параметры |
|---|---|---|
| Регулирование углового пространства, видимого игроком. | — | |
| Сложность | Изменение уровня сложности игрового процесса. Если в дальнейшем зафиксирован, то настраивается с помощью команды консоли . Невозможно изменить в режиме игрового процесса и на сервере без прав администратора. Будучи владельцем сервера, можно отредактировать файл . | /// |
| Настройка | Описание | Параметры |
|---|---|---|
| Плащ | Изменение отображения плащей у игроков. Деактивация настройки также повлияет на элитры. | |
| Куртка | Изменение отображения куртки. | |
| Левый рукав | Изменение отображения левого рукава. | |
| Правый рукав | Изменение отображения правого рукава. | |
| Левая штанина | Изменение отображения левой штанины. | |
| Правая штанина | Изменение отображения правой штанины. | |
| Головной убор | Изменение отображения головного убора. | |
| Основная рука | Изменение ведущей руки. |
| Настройка | Описание | Параметры |
|---|---|---|
| Общая громкость | Регулирование общей громкости. | — |
| Музыка | Регулирование громкости музыки, воспроизводимой во время игрового процесса. | — |
| Музыкальные блоки | Регулирование громкости музыки проигрывателей и музыкальных блоков. | — |
| Погода | Регулирование громкости звуков дождя и молний. | — |
| Блоки | Регулирование громкости звуков размещения/разрушения и активации блоков. | — |
| Враждебные существа | Регулирование громкости звуков враждебных и нейтральных существ. | — |
| Дружелюбные существа | Регулирование громкости звуков дружелюбных существ. | — |
| Игроки | Регулирование громкости звуков игроков. | — |
| Окружение | Регулирование громкости фоновых звуков. | — |
| Голос/Речь | Регулирование громкости голоса/речи, используется исключительно для создателей карт. | — |
| Изменение отображения субтитров. |
| Настройка | Описание | Параметры |
|---|---|---|
| Графика | Изменение графики:
— использование экранных шейдеров для отрисовки погоды, облаков и частиц через прозрачные и полупрозрачные блоки и воду. — использование графических эффектов высокого качества, включая облик дёрна, прозрачной листвы, воды, теней и облаков; — деактивация настройки для повышения FPS. |
/Детальная/ |
| Изменение расстояния рендеринга.Высокие значения оказывают негативное влияние на FPS. | — | |
| Мягкое освещение | Сглаживание освещения блоков.Не оказывает влияние на игровой процесс, но негативно сказывается на FPS. | // |
| Частота кадров | — | |
| Получение стереоэффекта за счёт использования разных цветов для каждого глаза, наравне с анаглифическими очками.С предварительной сборки 17w43a неактуально. | ||
| Покачивание камеры | Использование реалистичного движения.Оказывает негативное влияние на FPS. | |
| Индикатор атаки | Изменение отображения индикатора атаки: — отображение индикатора атаки под прицелом в виде серого меча; — отображение индикатора атаки около пояса инвентаря на той стороне, в который выбрана ведущая рука, в виде серого меча; — отображение индикатора атаки отключено. | // |
| Яркость | Регулирование освещения блоков, даже при полной темноте.Не оказывает влияние на игровой процесс, придавая исключительно визуальный эффект. Работает в любом измерении и при эффекте ночного видения. | — |
| Облака | Изменение отображения облаков: — трёхмерные облака; — двухмерные облака; — облака отключены. | // |
| /// | ||
| Частицы | Изменение отображения частиц. | // |
| Полноэкранный режим | Использование полноэкранного режима | |
| Использование вертикальной синхронизации. | ||
| Уровни детализации | Сглаживание удалённых текстур посредством сглаживания деталей текстуры. | — |
| Использование альтернативной системы рендеринга, которая производительнее стандартной на 10-15%. | ||
| Тени сущностей | Изменение отображения тени сущностей. | — |
Основная статья: Управление
Данная вкладка предназначена для настройки управления.
Основная статья: Язык
Данная вкладка предназначена для изменения языка
Основная статья: Пакет ресурсов
Данная вкладка предназначена для выбора пакета ресурсов.
| Настройка | Описание | Параметры |
|---|---|---|
| Отправка данных | Использование отправки определённой информации Mojang AB для улучшения Minecraft. |
Кнопка «Настройки Яндекс.Браузера»
При клике на кнопку «Настройки Яндекс.Браузера» мы видим всплывающее меню с перечнем пунктов. Каждый пункт отвечает за конкретную функцию и имеет ряд настроек.
Синхронизация
Первый и самый главный пункт свойств обозревателя — синхронизация. Эта функция отвечает за перенос всех пользовательских настроек и закладок из облака. Незаменимая функция, если ранее на другом ПК или смартфоне вы уже синхронизировали ваш браузер с аккаунтом Яндекс. Для синхронизации достаточно ввести данные своего аккаунта и кликнуть «Синхронизировать».
Данный пункт не отображается в меню, если вы уже настроили синхронизацию ранее.
Турбо
Полезная функция — поможет при медленном интернете. При включённом турбо все данные перед тем, как попасть в обозреватель, отправляются на сервера Яндекс там сжимаются и затем пересылаются пользователю. Таким образом, страницы загружаются быстрее, а при лимитированном интернете расходуется меньше трафика.
Не стоит переживать за сохранность личных данных, вводимых пользователем. Данные с сайтов, защищённых сертификатом HTTPS, не передаются в Яндекс и не проходят процедуру сжатия. Ваши логины, пароли, номера карт и прочая конфиденциальная информация защищена и никуда не передаётся.
Режим инкогнито
В режиме инкогнито не сохраняются введённые пароли, история посещений, история запросов после того, как вы перейдёте в обычный режим. Но сохраняются загруженные на ПК файлы и настройки браузера и закладки.
Быстрый доступ — Загрузки
Клик правой клавишей мыши открывает контекстное меню — что мы можем сделать с этим файлом: открыть источник, скачать заново, убрать из списка, удалить файл.
Быстрый доступ — Закладки
При наведении курсора мышки на раздел «Закладки» открывается список сохранённых сайтов и пунктов с настройками. Некоторые пункты имеют подсказки горячих клавиш, они указаны справа конкретного пункта. Здесь мы можем показать/скрыть панель закладок, выполнить импорт закладок, перейти в основное меню диспетчера закладок.
Дополнительно
При наведении курсора мышки на последний пункт меню свойств обозревателя открывается подменю.
- Здесь мы можем открыть новую вкладку Ctrl+T
- Открыть новое окно Ctrl+N
- Быстро очистить историю Ctrl+Shift+Del
- Сохранить страницу на ПК Ctrl+S
- Отправить страницу в печать Ctrl+P
- Перевести страницу на русский язык
- «Найти» на странице Ctrl+А
- «Изменить» — Копировать Ctrl+С / Вырезать Ctrl+X / Вставить Ctrl+V
- Использовать дополнительные инструменты
- Создать ярлык
- Открыть диспетчер задач Shift+Esc
- Просмотреть код страницы Ctrl+U
- Открыть инструменты разработчика Ctrl+Shift+I
- Открыть настройки JavaScript Ctrl+Shift+J
- Посмотреть или переключить кодировку.
- Помощь — перенаправление на главную страницу Яндекс.Помощь. Здесь есть возможность почитать ответы на часто задаваемые вопросы.
- Сообщить о проблеме — если вы обнаружили вредоносный сайт, которого нет в базе технологии Protect.
- О браузере — проверка текущей версии браузера, обновление до последней версии.
- Закрыть браузер Ctrl+Shift+Q.
Настройки на остальных вкладках
В Яндекс веб-обозревателе есть ещё 7 основных вкладок с параметрами конфигурации. На них не так много настроек, но многие из них полезны.
Какие ещё настройки существуют на вкладках:
«Закладки». На странице доступно управление закладками: добавление, редактирование и удаление.
«Загрузки». Раздел вмещает весь список загрузок и позволяет выполнять базовые действия с ними: открывать, загружать повторно, удалять и т.п.
«История». Содержит ссылки на все посещённые страницы сайтов и время переходов на них. Отсюда можем попасть в раздел «Очистить историю» — это окно отвечает за удаление всех пользовательских данных браузера.
«Дополнения». Здесь можем включить, отключить, удалить и настроить расширения в Яндекс браузере.
«Безопасность». На странице отображаются все технологии безопасности, встроенные в браузер
Условно они разделены на 2 группы: «Защита от угроз» (фишинга, вирусов и похищения данных) и «Защита соединения» (шифрование трафика, важно при использовании общественных сетей).
«Пароли и карты». Все сохранённые в браузере пароли отображаются на этой странице
Здесь же их можем редактировать. Ещё присутствуют разделы управления банковскими картами и личными данными.
«Другие устройства». Отсюда можем взаимодействовать с другими устройствами, синхронизируемыми с вашей учётной записью.
В отдельной вкладке «Флаги» находятся тестируемые функции, которые ещё проходят этап доработки. На неё можем перейти только по адресу browser://flags. Неискушённому пользователю эти настройки могут и не пригодиться, но среди них есть несколько полезных функций.














