Как удалить закладки в вк
Содержание:
- На телефоне
- Как восстановить вкладки в Гугл Хром?
- Удаление через профиль браузера
- Вкладки после переустановки ОС
- Чистим закладки в Яндекс.Браузере
- Программный способ закрыть вкладки на Android
- Традиционный способ закрыть вкладки
- Как почистить журнал в Яндекс
- Как открыть последнюю закрытую вкладку
- Синхронизация вкладок
- Способ удаления
На телефоне
Теперь разберем мобильное приложение Яндекс браузера, и узнаем, как добавить сайт в закладки.
Android
На устройстве, с операционной системой Android, закладки в яндекс браузере добавляются так:
Способ 1
- Откроем страницу, которую хотим сохранить. В правом нижнем углу найдем три вертикальные точки.
- Кликаем на данный значок. Всплывет окно, в котором нам нужен раздел «Добавить в закладки».
- Жмем на него. После этого появится окно «Сохранено в закладки». Там можно будет выбрать место, где будет находиться закладка. Выбираем графу «Закладки».
Способ 2
Откроем главную страницу Яндекса. Вверху располагается такой значок:
Жмем на него. После этого, нас перебросит на страницу с ранее сохраненными карточками. Переходим в пункт «Закладки».
Теперь находим желтую кнопку «Добавить» и кликаем на неё.
Всплывет окно «Выберите формат». Нужно будет нажать на строчку «ссылка».
Как это сделали, откроется страница с добавление ссылки. Вписываем адрес страницы в специальную строчку
Важно сделать это без ошибок. Можно сначала копировать ссылку, а потом просто вставить.
После того, как все ввели, жмем на желтую графу «далее»
Откроется окно, в котором можно будет отредактировать название и описание сохраняемого сайта. Если ничего изменять не нужно, жмем «Далее».
Запустится новая страница с выбором места для сохранения. Нажимаем на пункт «Мои ссылки».
Готово! Теперь данный сайт будет отображаться у вас в разделе с закладками.
Iphone
На устройстве с операционной системой Ios, закладки в яндекс браузере добавляются следующим способом:
- Откроем сайт, который хотим добавить себе в раздел с закладками. В моем случае, это ВКонтакте. В правой нижней части экрана есть значок, имеющий иконку в виде трех точек.
- Кликаем на данный значок. Откроется окно с различными функциями сайта. Нам нужно найти пункт «Добавить в закладки».
- Жмем на него. Как это сделали, появится окно «Сохранено в закладки». Там можно будет изменить место сохранения сайта. Оставляем его в разделе «Закладки».
Таким образом, мы легко и быстро добавили нужный сайт себе в закладки. Убедимся в том, что он сохранился. Для этого сделаем два простых шага:
- Откроем яндекс браузер, и в правой части поисковой строки найдем три точки.
- Кликаем на него. Появится окошко, в котором найдем раздел «Закладки» и нажмем на него.
- Вот и все. Запустится новое окно со всеми нашими закладки. Так как мы сохранили всего один сайт, то в данном разделе и будет всего лишь одна наша заметка.
Благодаря моей инструкции, вы теперь сможете добавить любой сайт себе в закладки Яндекс браузера. Причем сделать вы это сможете с любого устройства, хоть с компьютера, хоть с телефона.
Как восстановить вкладки в Гугл Хром?
С заботой о пользователях разработчики Гугл Хром предусмотрели целых три способа восстановления случайно закрытых вкладок. Мы расскажем вам обо всех, а вы сможете выбрать наиболее удобный для себя.
• «Горячая» комбинация клавиш
«Горячие» комбинации клавиш – отличные помощники опытных пользователей, они помогают выполнять задачу максимально быстро, правда, держать массу такого рода комбинаций в голове довольно сложно. Тем не менее, если с проблемой закрытия нужных вкладок вы сталкиваетесь часто, почему бы не запомнить специальную комбинацию для их восстановления – «Ctrl+Shift+T». При однократном нажатии этих клавиш, откроется последняя закрытая вкладка, если нажать их еще раз – предпоследняя и т.д.
• Меню «Настройки» Гугл Хром
Конечно, выполнить процедуру восстановления вкладок в Гугл Хром можно и с помощью меню настроек браузера, для этого:
1. Зайдите в меню «Настройки» браузера(три горизонтальные линии в верхнем правом углу браузера).
2. Выберите пункт «История» и в открывшемся окне вы увидите недавно закрытые вкладки.
3. Кликните по необходимой единожды левой кнопкой мыши и она откроется!
• История браузера
Ну и, наконец, третий способ восстановления вкладок — через историю браузера. Он подходит в том случае, если вы хотите восстановить вкладку, которую закрыли не только что и не пару шагов назад, а сколь угодно давно.
Чтобы перейти в историю:
1. Зайдите в меню «Настройки» браузера.
2. Выберите пункт «История» и в открывшемся окне снова пункт «История»
Совет! Для быстрого перехода к «Истории», нажмите «горячую» комбинацию клавиш «Ctrl+H»!
Способ восстановления вкладок с помощью меню «История» хорош даже в том случае, если закрыты были не только вкладки, а вообще браузер.
Кстати! Если не хотите терять открытые вкладки при перезапуске браузера, зайдите в меню «Настройки» браузера, и установите в разделе «При запуске открывать» точку в поле «Ранее открытее вкладки».
Удаление через профиль браузера
Все данные, которые сохраняются непосредственно в Яндекс Браузере (логины, пароли и т.д.), хранятся в отдельных файлах в профиле пользователя. Закладки, не исключение, файл с ними называется «Bookmarks», и если хотите удалить их за один раз – удалите этот файл, а лучше перенесите в надежное место, чтобы была возможность восстановления.
1. В проводнике Windows найдите папку с названием «AppData» (путь к ней подробно описан в статье – https://hyperione.com/posmotret-zakladki-v-yandeks-brauzere/). Далее, перейдите по пути «Local – Yandex – YandexBrowser — User Data – Default».
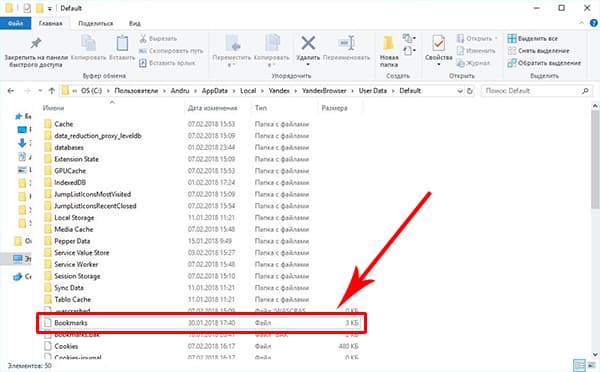
2. Отыщите файл с названием «Bookmarks» и по желанию, перенесите или удалите его. Пустой документ, с таким же названием появится при следующем запуске Яндекс Браузера.
Есть и более простой способ – через настройки обозревателя, но при этом сотрутся логины, пароли и другая ранее сохраненная информация.
1. Перейдите в «Настройки» и найдите раздел «Профили».
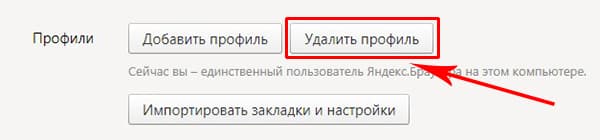
2. Выберите именно тот профиль пользователя, который вы используете и нажмите на кнопку, отмеченную на скриншоте.
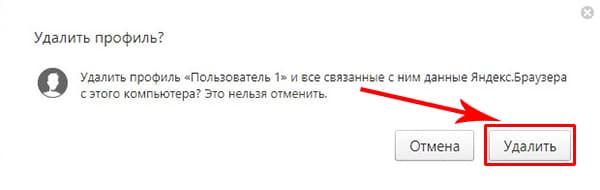
Я описал крайний метод, прибегать к которому можно в случае острой необходимости, предварительно создав резервную копию.
Вкладки после переустановки ОС
Если у вас была включена синхронизация , после переустановки системы вы можете получить доступ к вкладкам, ранее открытым на этом компьютере. Синхронизация привязана к имени устройства, которое, как правило, меняется во время переустановки ОС. Когда вы синхронизируете компьютер под новым именем, браузер считает, что это новое устройство. Поэтому на вкладке Другие устройства
появляется папка со старым названием компьютера. В этой папке вы можете посмотреть ранее открытые вкладки в разделе Открытые сайты
под списком сайтов на Табло.
Чтобы просмотреть вкладки, открытые в браузере до переустановки ОС:
Если после переустановки имя компьютера осталось прежним, папка не появится, так как браузер не будет считать компьютер до переустановки другим устройством. Переименуйте компьютер (Панель управления
→ Система и безопасность
→ Система
→ Дополнительные параметры системы
→ Имя компьютера
) и подождите немного, чтобы данные синхронизировались с сервером. Перейдите на вкладку Другие устройства
и откройте папку со старым названием компьютера.
Чистим закладки в Яндекс.Браузере
Ниже мы рассмотрим три метода очистить сохраненные страницы в Яндекс.Браузере, каждый из которых будет полезен в своем ключе.
Способ 1: удаление через «Диспетчер закладок»
Данным методом можно удалить как выборочное количество сохраненных ссылок, так и сразу все.
- Кликните в правом верхнем углу по кнопке меню веб-обозревателя и пройдите к разделу «Закладки» – «Диспетчер закладок».

На экране высветится список ваших сохраненных ссылок. К сожалению, в Яндекс.Браузере нельзя удалить все сохраненные страницы разом – только лишь по отдельности. Поэтому вам потребуется выделить щелчком мыши ненужную закладку, а затем нажать на клавиатуре по кнопке «Del».

Сразу после этого страница бесследно пропадет. Обращаем ваше внимание на то, что если вы случайно удалили сохраненную страницу, которая еще нужна вам, то восстановить ее можно лишь заново создав.
Таким образом выполните удаление всех оставшихся сохраненных ссылок.
Способ 2: удаление из закладок открытого сайта
Этот метод быстрым не назовешь, однако, если в данный момент в веб-обозревателе у вас открыт сайт, который добавлен в закладки Яндекс.Браузера, то удалить его не составит никакого труда.
При необходимости, выполните переход на веб-сайт, который требуется удалить из закладок Яндекс.Браузера.
Если вы обратите внимание на правую область адресной строки, то увидите иконку с желтой звездочкой. Кликните по ней.
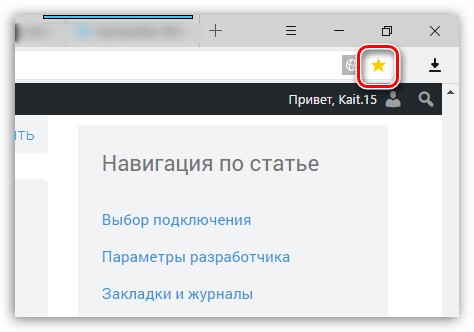
На экране появится меню страницы, в котором вам понадобится кликнуть по кнопке «Удалить».
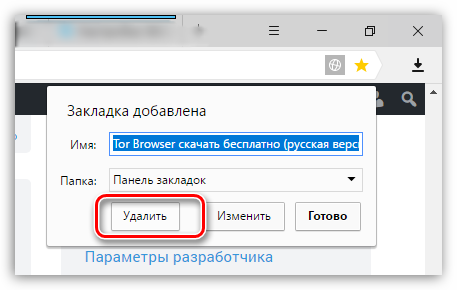
Способ 3: удаление профиля
Вся информация о заданных настройках, сохраненных паролях, закладках и иных изменениях фиксируется в специальной папке профиля на компьютере. Этим методом мы сможем удалить данную информацию, из-за чего веб-обозреватель станет абсолютно чистым. Здесь же преимущество заключается в том, что удаление всех сохраненных ссылок в браузере будет выполнено разом, а не по отдельности, как это предусмотрено разработчиком.
- Для этого кликните в правом верхнем углу по кнопке меню веб-обозревателя и пройдите к разделу «Настройки».
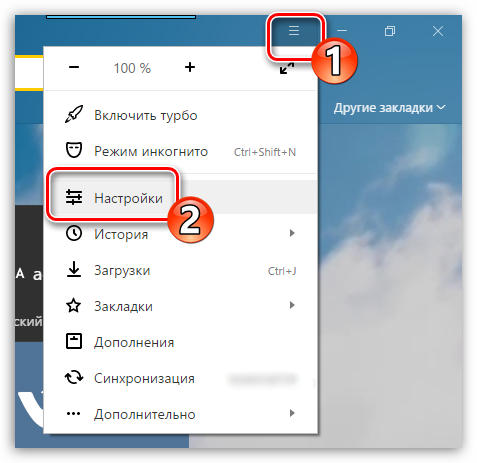
В появившемся окне отыщите блок «Профили пользователей» и кликните по кнопке «Удалить профиль».
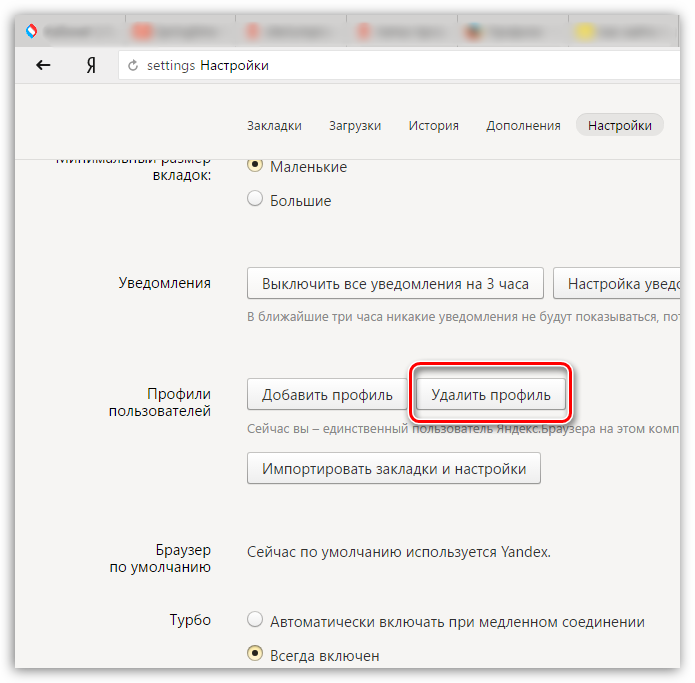
В завершение вам лишь остается подтвердить старт процедуры.
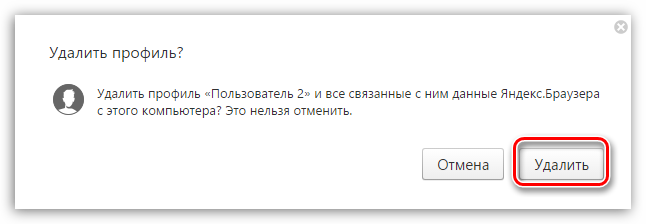
Способ 4: удаление визуальных закладок
В Яндекс.Браузере предусмотрен встроенный и достаточно удобный метод быстрого перехода к сохраненным и часто посещаемым страницам – это визуальные закладки. Если именно в них у вас и отпала необходимость, удалить их не составит труда.
- Создайте в веб-обозревателе новую вкладку, чтобы открыть окно быстрого доступа к сайтам.
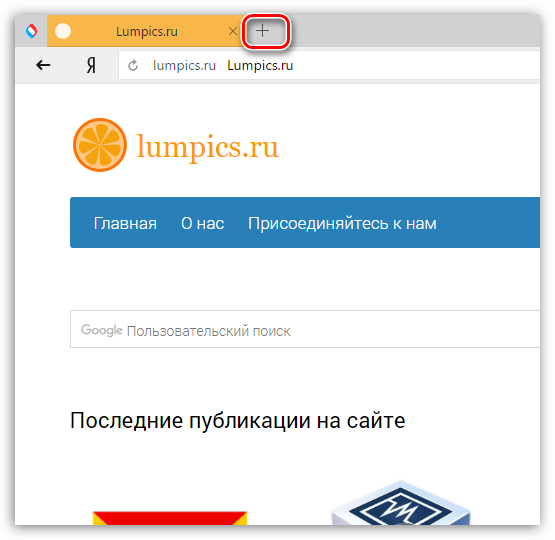
Сразу под закладками справа вам потребуется кликнуть по кнопке «Настроить экран».
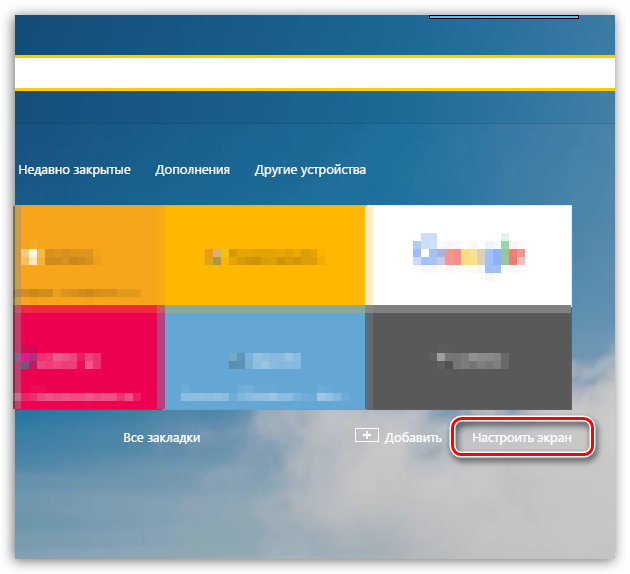
В верхней правой части около каждой плитки с ссылкой на страницу появится иконка с крестиком, нажатие по которой выполнит удаление. Таким образом выполните удаление всех более ненужных сохраненных веб-страниц.
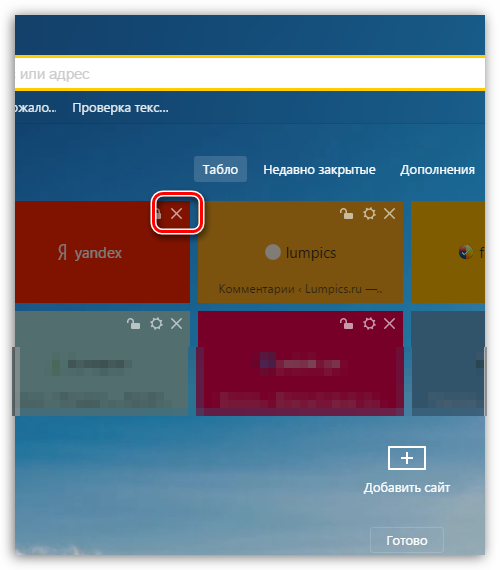
Когда редактирование данных ссылок будет завершено, вам остается лишь щелкнуть по кнопке «Готово».
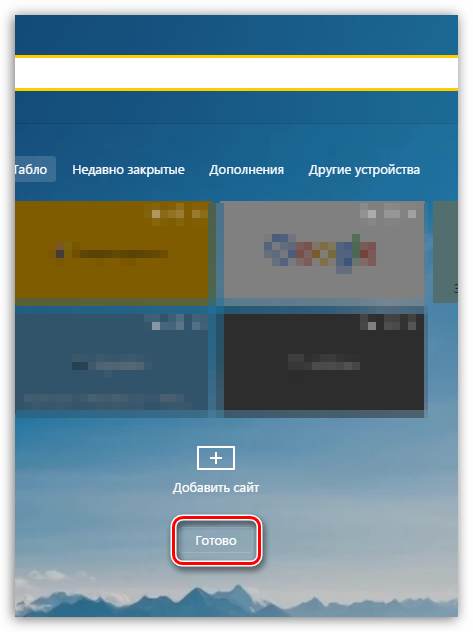
Воспользовавшись любым из предложенных вариантов, вы сможете полностью очистить свой Яндекс.Браузер от лишних закладок.
Опишите, что у вас не получилось.
Наши специалисты постараются ответить максимально быстро.
Программный способ закрыть вкладки на Android
Если же вам лень последовательно закрывать все вкладки, и появляются они в большом количестве и регулярно, вы можете установить на телефон программу, которая поможет сделать это одновременно. Например, Advanced Task Killer.
Скачав программу, запускаете ее и отмечаете галочками те приложения, которые нужно закрыть, или выбираете «Остановить все».
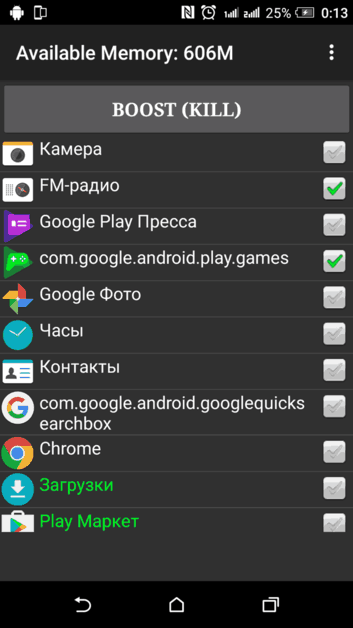
Если однажды, при открытии стартовой страницы браузера, открывается сразу несколько вкладок.
При чём, вы эти страницы «Не заказывали», они почему-то сами себя стали навязывать, каждый раз появляясь при загрузке
И не важно что это за страницы, какие они и откуда — важно то, что они мешают, раздражают
Как заставить их больше не появляться при очередном включении интернета?
Поскольку я не пользуюсь Оперой (всеми любимой и популярной), поскольку я давно уже не пользуюсь Мазилой (нашла ему альтернативную замену) — Поскольку я теперь использую браузер Хром, то расскажу исключительно о нём. О том, как я нашла решение удалить лишние вкладки в Гугл Хром.
Нужно зайти вот на эту страницу chrome://settings/startup
Здесь вы увидите, какие начальные текущие страницы использует google chrome. Удаляйте ненужное!
Заодно посмотрите Настройки (всё ли вас там устраивает?) и Расширения (в этой вкладке тоже окажется есть кое-что требующее редактирования). Затем, во вкладке Истории жмите «Очистить историю», оставив только пароли и данные для автозаполнения.
Не забудьте в элементах указать за какой период удаляется история: за час, за день, за неделю, за месяц, за весь период.
Убрать лишние вкладки браузера
Оказывается, это очень просто, если знать, где находятся настройки. Я дала ссылку в настройки Хрома, но уверена, такие же настройки есть во всех браузерах. Собственно, чтобы убрать ненужные вкладки, нужно заглянуть не в раздел Закладки, как я ошибочно полагала, а в раздел Настройки, Инструменты.
Неизвестные вам расширения удаляйте. Раз вы о них ничего не знаете, то скорее всего и не пользуетесь. Так зачем они вам в таком случае нужны? Где-то, когда-то, что-то наклацали, расширения запустили или дали им необдуманное разрешение, вот и стали появляться ненужные страницы при запуске.
Заодно, раз уж взялись чистить всё ненужное накопившееся, зайдите раздел в ОС — установка/удаление программ. Думаю, там тоже найдёте бесполезные докучливые приложения, от которых полезно будет избавиться.
Если вы всё ещё думаете «Как убрать лишние вкладки?» и полагаете, что дело не в браузере, а в настройках компьютера, что ж… спорить не стану. Возможно я чего-то не знаю. Но то, о чём я знаю, тем и делюсь. Инфа из первых рук — честная, не предвзятая, откровенная.
Традиционный способ закрыть вкладки
Android Ice Cream Sahdwich (это Android 4.0) позволяет сделать это без проблем. Активировав экран гаджета, нужно нажать внизу на значок в виде двух прямоугольников. У некоторых моделей нужно продолжительно удерживать кнопку «Домой». Перед вами в виде списка появятся все вкладки, которые вы забыли закрыть (или намеренно оставили, надеясь вернуться к ним). Каждое изображение можно из списка удалить, просто потянув его пальцем в сторону или вниз.
На некоторых телефонах (например, HTC, Samsung) данный список может иметь несколько другой вид, однако принцип останется тем же.
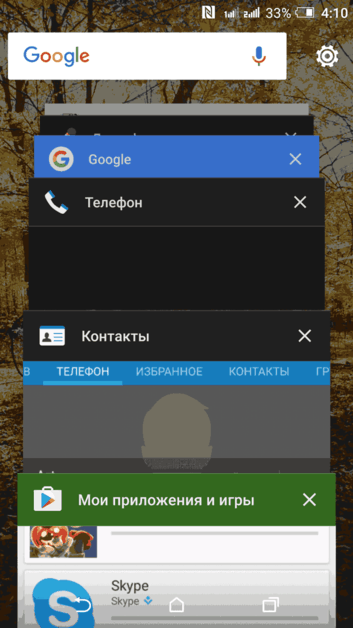
Если вы нажмете на значок и будете удерживать палец на экране некоторое время, появится надпись: «Удаление из списка». Это еще один возможный способ выйти из приложения (применимо не на всех моделях).
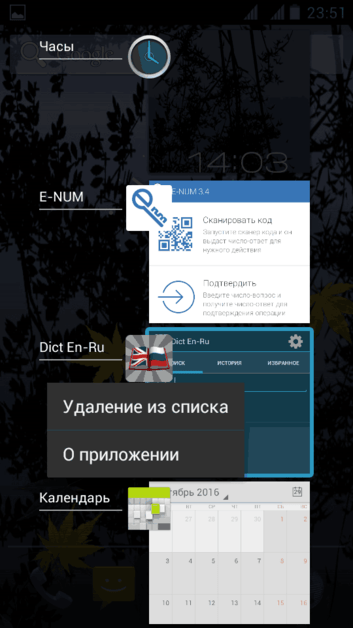
Не забывайте, что некоторые приложения продолжат работать в фоновом режиме (даже если вы уже удалили значок). Прервать фоновые процессы можно следующим образом: сначала выполните те же действия, которые описаны в абзаце выше, потом выберите пункт «О приложении» и «Остановить».
Работать со списком на Android очень удобно, если некоторые вкладки вы хотите оставить «в близком доступе» (например, собираетесь использовать их сегодня, а в меню их долго искать).
Как почистить журнал в Яндекс
Если вы не можете самостоятельно разобраться, как удалить ненужные закладки в Яндексе,
воспользуйтесь следующими рекомендациями.
- Если вы – зарегистрированный по всем правилам пользователь, у вас в системе должна быть собственная учетная запись. Просто нажмите на нее.
- Должно выпасть обширное меню, в котором надо найти «закладки».
- Дальше все, как и для Опера. Выделяете то, что не используется больше, удаляете специальной кнопкой.
- Система попросит подтверждение ваших действий. В появившемся на экране окошке появится информация о выполняемых действиях. Если никаких возражений нет, следует снова воспользоваться копкой «дэлит».
- После всех манипуляций появится еще одно окошко, уведомляющее, что операция закончена, и лишнее успешно удалено.
Не ленитесь проводить время от времени эту несложную процедуру. Ведь в компьютере, как и в собственной квартире, тоже не помешает хоть иногда наводит порядок для собственного комфорта и удобства.
Как открыть последнюю закрытую вкладку
Существует несколько способов восстановления вкладки в браузере, все они гарантировано вернут страницу, которая была случайно закрыта:
- Одновременно зажать клавиши Ctrl + Shift + T. Чтобы правильно набрать эту комбинацию, нажмите сначала на клавиатуре кнопку Ctrl, затем не отпуская ее клавишу Shift и английскую букву Т (русскую Е). Повторяя комбинацию, можно вернуть несколько последних страниц из иерархии.
- Сочетание клавиш Alt + Стрелка влево
- Вместо комбинаций клавиш, можно использовать правую кнопку мыши (ПКМ): наведите курсор на верхнюю часть окна браузера, щелкните ПКМ, когда откроется контекстное меню, выберите пункт «Открыть закрытую вкладку».
- Каждый браузер имеет отдельное место, где хранятся все ранее просмотренные страницы за разные периоды времени, оно называется Журналом посещения либо Историей. Нужной страницы может не быть в Истории по двум причинам: если она была очищена, либо страницу просматривали в режиме инкогнито. В зависимости от браузера добраться к Журналу посещений можно разными способами, поэтому ниже указан свой алгоритм к каждой программе.
Google Chrome
Зайти в историю браузера Google Chrome можно с помощью сочетания клавиш Ctrl + H либо через кнопку настроек, которая представляет собой три вертикальные точки в правом верхнем углу окна программы. После выбора пункта «История» вас перенаправит на страницу, где собраны все сайты, которые были открыты за последнее время. Перечень отсортирован по дням, часам и минутам. Чтобы перейти на закрытую вкладку, щелкните по ней левой кнопкой мыши (ЛКМ).
Если нужную страницу не удалось найти, то воспользуйтесь поиском, который предусмотрен в истории. Он расположен сверху с соответствующем значком лупы и небольшим текстбаром. Введите туда ключевое слово и нажмите кнопку «Искать в истории». Если вы не помните точный падеж ключа, то можете написать только часть слова. Кроме ключевого слова или словосочетания, можно осуществлять поиск по названию сайта.
Яндекс Браузер
Если через сочетание горячих клавиш Ctrl + Shift + T вам не удалось вернуть закрытую вкладку, то на помощь придет История Яндекс Браузера. Чтобы быстро перейти на страницу раздела, нужно зажать клавиши Ctrl + H, еще можно щелкнуть ЛКМ на кнопку с тремя горизонтальными линиями, которая находится в правом верхнем углу программы.
В новой вкладке появится отсортированный по времени посещения список просмотренных страниц. Вернуть закрытый сайт можно вручную, найдя нужную запись в списке, либо воспользоваться поиском по истории, как и в случае с предыдущим браузером. Осуществлять поиск можно также по ключевым словам и названию (частью названия) сайта.
Opera
Все ранее посещенные и случайно закрытые вкладки хранятся в истории браузера Opera. Перейти туда можно нажав кнопку «Меню» в верхнем левом углу окна программы. Для перехода на нужный сайт кликните ЛКМ на соответствующую строку в списке. Разработчиками браузера Opera тоже предусмотрен поиск по истории. Для этого нужно вписать ключевое слово в текстбар с надписью «Искать в истории».
Mozilla Firefox
Ранее закрытые страницы в браузере Mozilla Firefox можно вернуть через журнал. Для этого в окне программы нужно нажать на значок из трех горизонтальных линий, затем выбрать пункт «Библиотека» и «Журнал». На экране появится список вкладок, которые были недавно закрыты. Чтобы вернуться на любую из них, нужно просто щелкнуть ЛКМ по строке с нужным сайтом. Для просмотра всех недавно закрытых вкладок, нажмите внизу списка «Показать весь журнал». На экране появится список всех адресов. Слева можно выбрать определенную дату, а вверху предусмотрен удобный поиск по журналу.
Internet Explorer
В браузере Internet Explorer чтобы вернуть закрытые вкладки, кроме горячих клавиш Ctrl + Shift + T тоже используется журнал. Он находится под кнопкой с изображением звездочки в верхнем углу справа. Там хранятся все ранее просмотренные сайты в Internet Explorer. Для удобства пользователя вкладки отсортированы по дням. Порядок можно поменять, для этого можно выбрать другую сортировку в верхнем выпадающем списке.
Синхронизация вкладок
После синхронизации устройств с аккаунтом на Яндексе вам доступен просмотр вкладок, открытых на другом компьютере, планшете, смартфоне. Эта возможность полезна в следующих ситуациях:
- Если у вас есть два компьютера — домашний и рабочий. На рабочем компьютере вы просматривали сайт и не закрыли вкладку. Дома вам нужно открыть его и продолжить работу.
- Если у вас есть мобильное устройство и компьютер. На смартфоне или планшете вы нашли интересный сайт и хотите посмотреть его на большом экране.
- На всех устройствах (компьютер, смартфон, планшет) должен быть установлен Яндекс.Браузер .
- На всех устройствах должна быть включена синхронизация.
- При синхронизации на устройствах должен использоваться один и тот же аккаунт на Яндексе .
- Компьютер №1
- Компьютер №2
- Смартфон Android
- Планшет Android
Вкладки не синхронизируются
Способ удаления
Избавиться от этого надоедливого расширения возможно, главное строго действовать инструкции. Данная задача потребует выполнения нескольких манипуляций.
Открываем управления дополнениями
Первым делом потребуется открыть вкладку, отвечающую за управление дополнениями.
Делаем все в таком порядке:
- открываем браузер;
- нажимаем на яркую оранжевую кнопку с надписью Firefox;
- в результате откроется список возможных вариантов. Выбираем в меню пункт «дополнения». Он находится напротив значка, который выглядит как кусочек синего пазла;
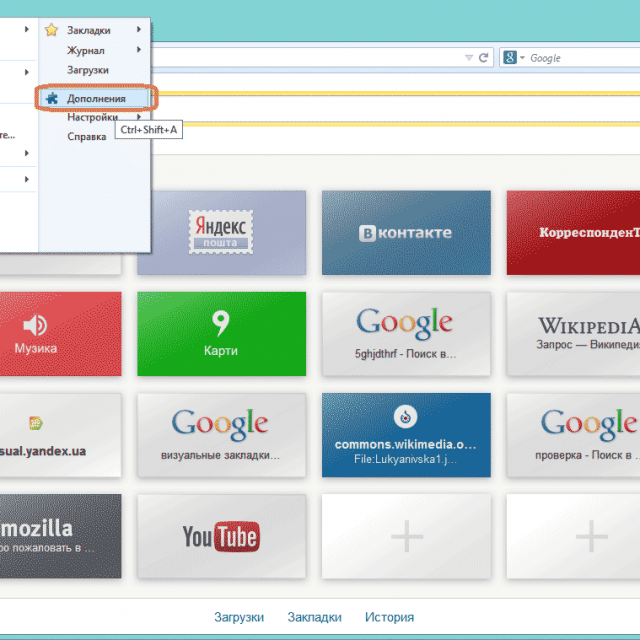
Описанную операцию можно выполнить гораздо проще: одновременно нажать Shift+Ctrl+A. Вообще, стоит знать основные сочетания горячих клавиш, ибо они значительно упрощают работу.
Убираем закладки
Итак, перед нами открылось окно, показывающее информацию обо всех расширениях, интегрированных в браузер. При этом рядом с каждым из них находится две кнопки «удалить» и «отключить».
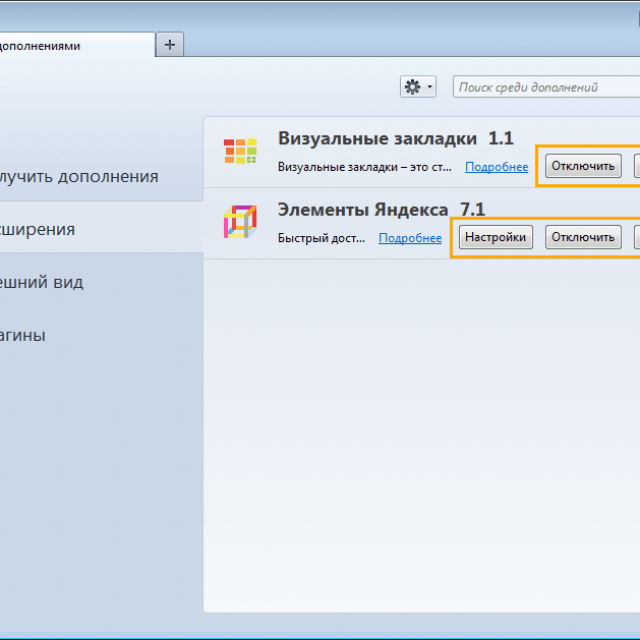
Если нажать на клавишу «отключить», то расширение деактивируется. Казалось бы, зачем его тогда удалять? Дело в том, что такое программное обеспечение зачастую настроено на принудительную работу. То есть, с большой долей вероятности, после перезапуска компьютера, расширение вновь включится.
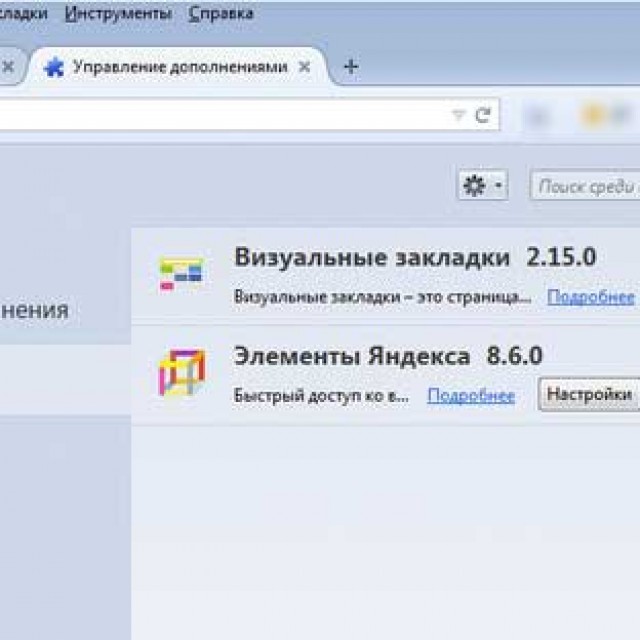
Поэтому лучше всего прибегнуть к наиболее радикальному решению. Это позволит полностью избавиться от ненужного дополнения.
Делаем следующее:
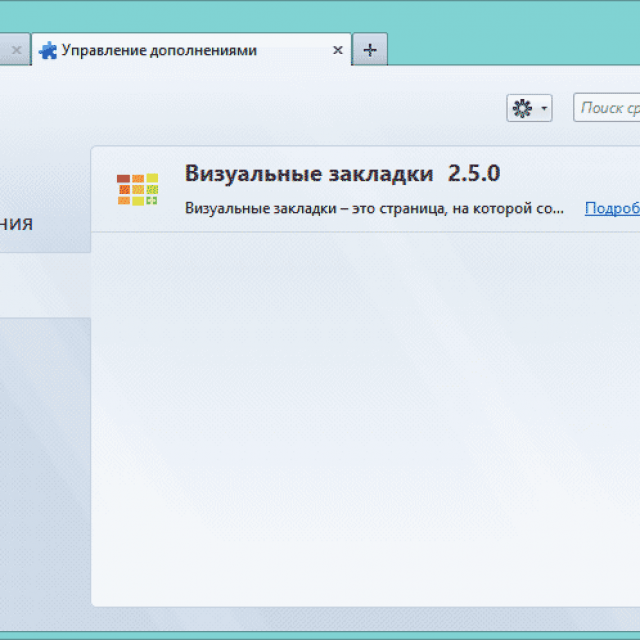
Закладки используются пользователями для облегчения работы с интернет-сайтами. Многие пользователи часто добавляют в список избранных огромное количество страниц, необходимо в которых с течением времени пропадает. В этом случае они начинают просто занимать лишнее место на панели среди более важных и актуальных элементов. В данной статье подробно описывается, как можно удалить все ненужные обычные и визуальные закладки в веб-обозревателе Google Chrome.
Наиболее примитивный способ удалить обычные закладки – с помощью контекстного меню на панели Google Chrome. Для того чтобы сделать это, вам потребуется:
Таким образом вы можете достаточно быстро удалить все существующие закладки.















